WordPressでは、保存するときにリビジョンをつけて投稿や固定ページを履歴管理する機能があります。
この機能は、保存するたびに番号が付けられいつでも保存してあるリビジョンに戻ることができます。
但し、このリビジョン付けはWordPress標準では、永遠に履歴が増えてしまい、WordPressの負荷(DB容量)がかかってしまいます。
また、履歴もそこまで多くは必要ありません。
※そこまで古いものへ戻すことはありません。
そこで、必要な分のリビジョンだけ残しておくことができるように制御します。
その機能を提供するのが「WP Revisions Control」です。
リビジョンを管理するプラグインではもう一つRevisions Controlというのがありますが、V5.4のWordPressでは、テストされていないとありますし、更新が2年以上されていないのでWP Revisions Controlを使います。
※2年以上更新がないというのは、ソフトとして安定しているからという理由もあると思います。
インストール
初めてプラグインのインストールする場合は、【WordPress】プラグインのインストールする方法を確認してください。
まずはインストールするプラグイン(「WP Revisions Control」)を検索します。
「プラグイン」の「新規作成」を選択します。
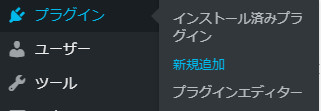
プラグインの検索ページのキーワードに「WP Revisions Control」を入力し検索します。

「WP Revisions Control」が検索されますので、「今すぐインストール」を押してインストールを行います。
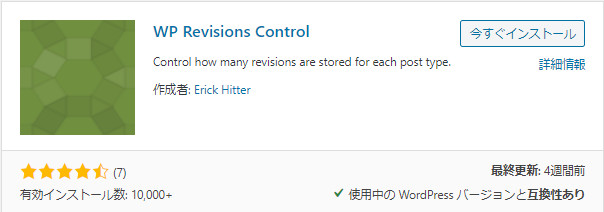
しばらくすると、インストールが終わりますので、「有効化」を押します。
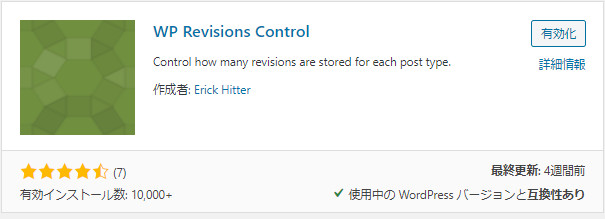
有効化すると、リビジョン管理の制御が開始されます。

設定
「WP Revisions Control」の設定は、どのリビジョンまでを保存するかを設定します。
設定は、WordPressメニューの「設定」から「投稿設定」を選択します。
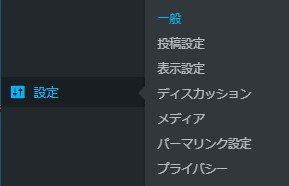
「投稿設定」ページの下のほうに「WP Revisions Control」の項目があり、リビジョンの設定ができます。
投稿、固定ページ、カスタムCSSのリビジョンを指定できます。
デフォルトでは、5が設定されています。
※リビジョンは、5つあれば問題ありません。
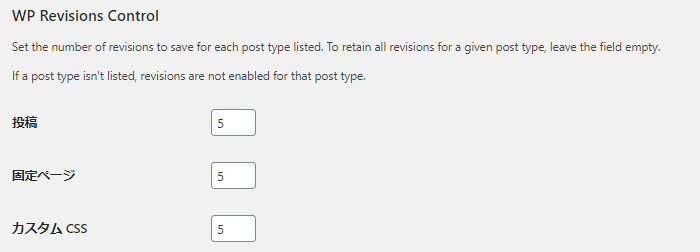
使い方
投稿ページや固定ページ、カスタムCSSのそれぞれのページには、リビジョンが表示されています。
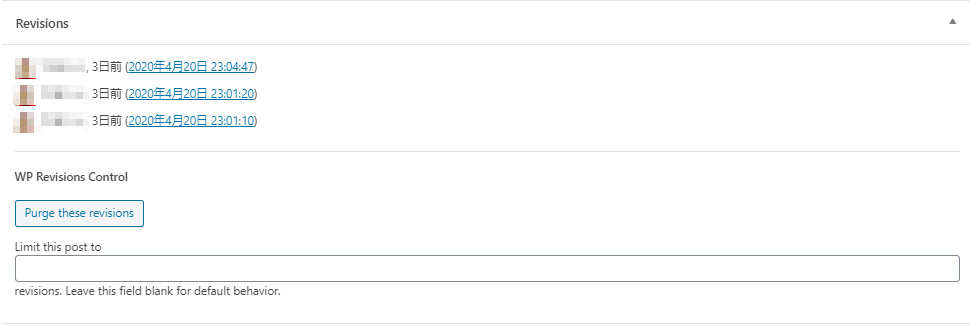
保存されたリビジョンは、日付とともに表示されています。
この日付のリンクを押すと現在編集中の記事と保存されているリビジョンの記事との比較が表示されます。
差異がある部分について、色分けして表示されます。
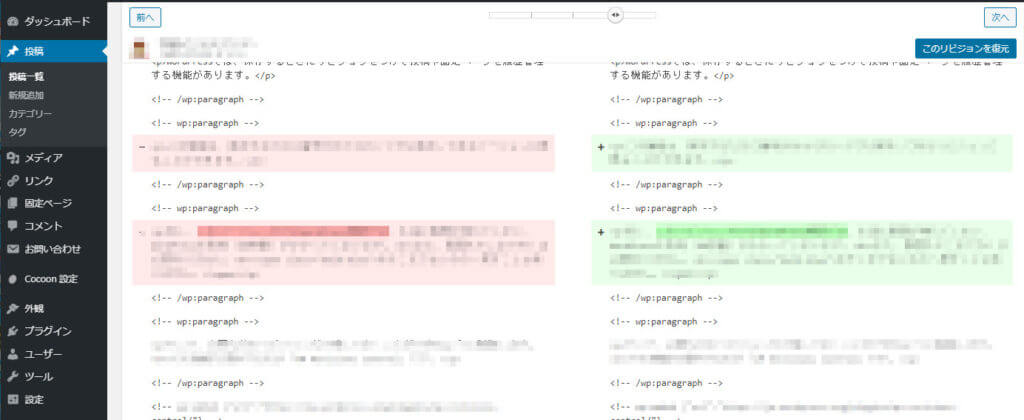
各ページでも、リビジョンの操作と保存リビジョン数を個別で操作することができます。
Purge these revisions
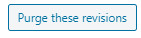
現在のすべてのリビジョンを削除するには、「Purge these revisions」ボタンを押します。
Limit this post to
また、「Limit this post to」にリビジョンを入力することで、いくつまでリビジョン管理するかを個別の記事に指定できます。

まとめ
今回は、「WP Revisions Control」をインストールしてリビジョン管理することにしました。
「Revisions Control」も同様の機能を提供しています。
「Revisions Control」では、「WP Revisions Control」と同じリビジョン管理機能にプラスして、リビジョンを選択して削除するなどの機能があります。
使用しているWordPressのバージョンや好みによってどちらのプラグインを使用するかが変わると思います。
利用しやすいほうで、管理してください。

コメント