WordPressのデフォルトでは、メディアのアップロード先が、年月のフォルダにアップロードされます。
これは、これで機能的には問題ありませんが、イメージを記事毎やカテゴリごとに管理したいや、静止画、動画を分けたいなど管理方法を自分で決めたい場合は変更する必要があります。
アップロード先を変更する方法は、標準の機能の中ではできないのでその変更方法を紹介します。
ただ、メディア(静止画、動画含めて)丸ごとアップロード先が変わります。
※細かく変更したい場合は、プラグインを使うことをお勧めします。
「すべての設定」の表示とアップロード先の変更
WordPressの通常のメニューの中には、この「すべての設定」というページは表示されませんが、特定のURLで表示することができます。
メディアのアップロードフォルダを変更する場合は、この「すべての設定」を使用して変更します。
「すべての設定」ページの表示
通常は表示されない「すべての設定」を表示するには、専用のURLから表示します。
ドメイン名/wp-admin/options.php
慎重に、バックアップを取ったうえで変更することをお勧めします。
別のブラウザタブで、WordPressにログインしている状態であれば、「すべての設定」のページがそのまま表示されます。
ログインされていない場合は、WordPressのログイン画面が表示されるのでログインします。
左側に設定キー、右側に設定値が表示されます。
設定したい項目(設定キー)を探し、右側の設定値を設定していきます。
項目によっては変更できないので、そういった項目は、グレーアウトされています。
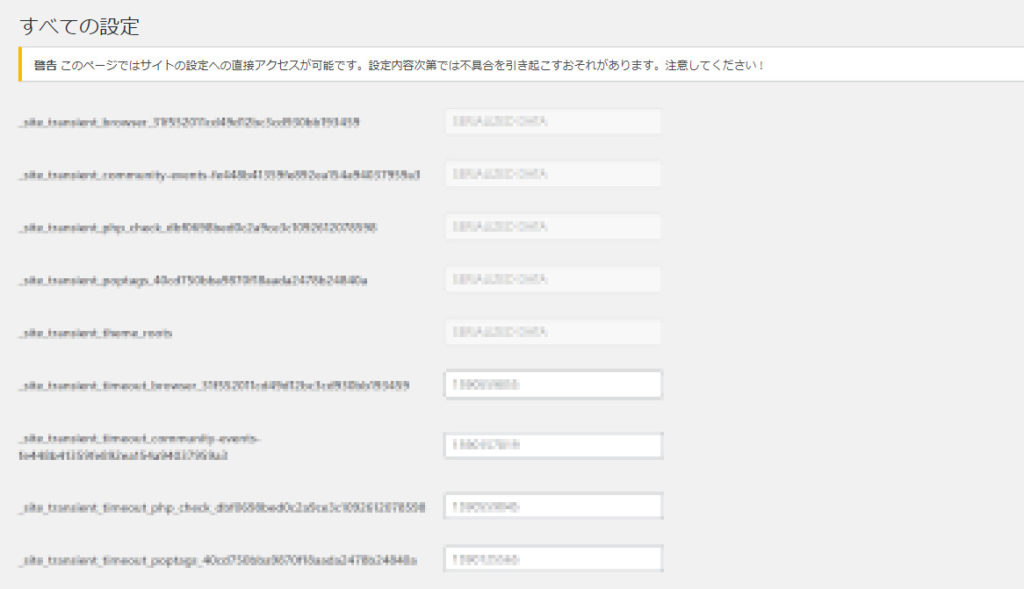
このページは、すべての設定情報が表示されていますので間違えて更新するとWordPressが動かなくなったり、壊れてしまいます。
もう一度、慎重に、バックアップを取ったうえで変更することをお勧めします。
メディアのアップロード先の変更
メディアのアップロード先の変更をするために、「すべての設定」の中にアップロード先に関する2つの項目に設定を行う。
- upload_path
メディアのアップロード先の相対パス - upload_url_path
メディアのアップロード先の絶対パス
アップロード先の作成
メディアをアップロード先のフォルダを事前に作成します。
FTP等のツールでメディアファイルをアップロードしたいフォルダを作成します。
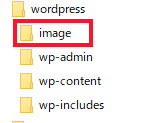
「image」フォルダにメディアファイルをアップロードする設定をすることとします。
※アップロード先のフォルダ名は、任意の名前を付けてください。
メディアのアップロード先フォルダに設定できるのは、どこでもよいわけではありません。
WordPressが管理しているフォルダで、インターネット上から参照することができるフォルダでなければなりません。
また、新しく作成したアップロード先フォルダには、WordPressがファイルを書き込める権限が必要です。
アップロード先の設定
「すべての設定」を表示して、アップロード先を設定します。

upload_path image
upload_url_path https://○○○/image
※「image」は先ほど作成したアップロード先のフォルダです。
設定したら、ページ下にある「変更を保存」をクリックして変更を保存します。
ファイルのアップロード
メディアのアップロード先が変更できたので、画像ファイルをアップロードしてみます。
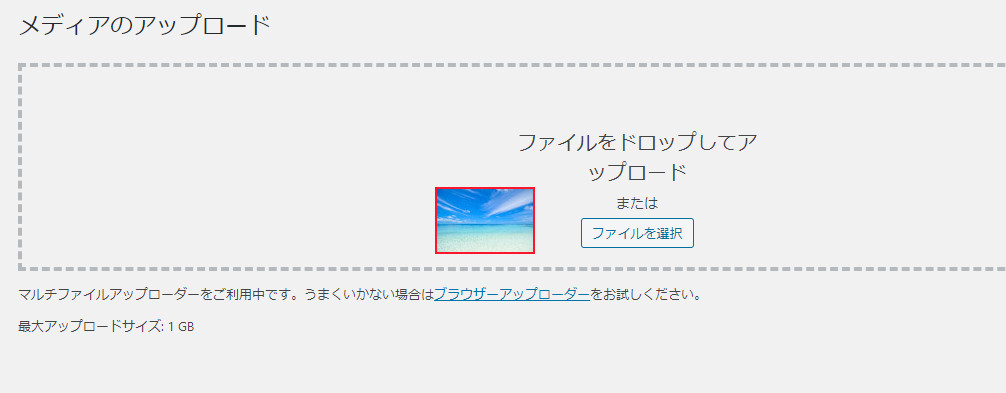
「メディア」のページから、画像ファイルをドラッグしてアップロードします。
ファイルがアップロードされているか、確認してみると、先ほど設定したフォルダの中にアップロードされていることが確認できます。
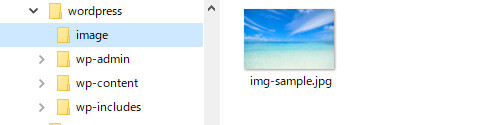
メディアの設定メニュー
「すべての設定」でアップロード先の設定をすると、メディアの設定ページが変更になります。
設定前と設定後で比べてみると、2項目増えています。
- アップロードするファイルの保存場所
- ファイルへの完全な URL パス
ページで確認してみると「すべての設定」設定前の「設定」の「メディア」ページにはありません。
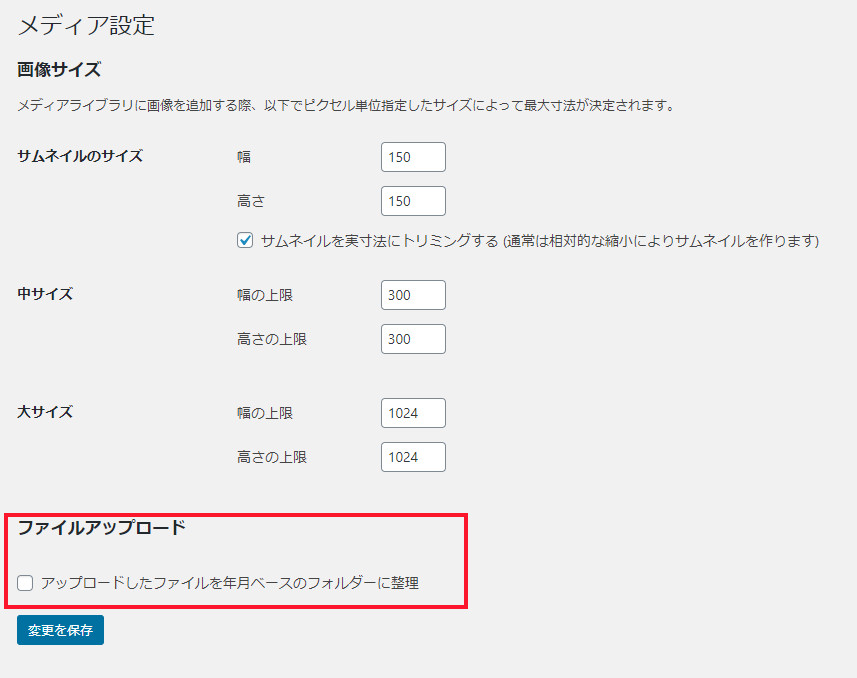
「すべての設定」で、upload_pathとupload_url_pathを設定した場合の「設定」の「メディア」ページで確認すると、表示されています。
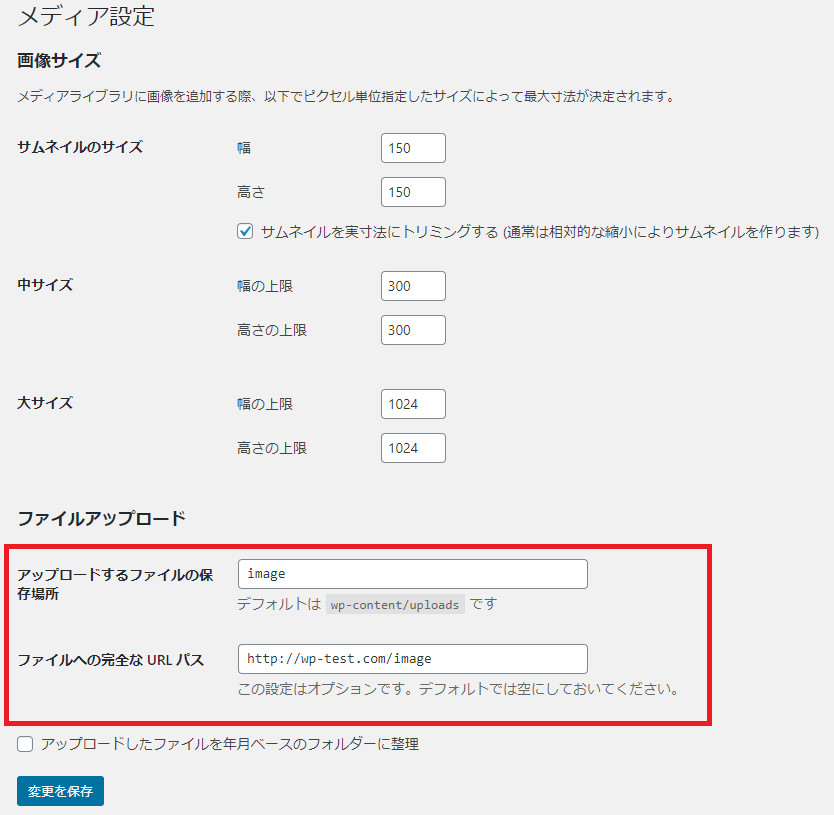
まとめ
これでメディアのアップロード先は変更できるようになりました。
今回の方法では、アップロード先が1つなので、メディアの種類によって場所を変更したりしたい場合は対応できません。
さらに細かい管理をしたい場合は、プラグインを入れて管理する必要があります。
また、WordPressの「すべての設定」ページは、気を付けて使用しないとサイト自体が壊れてしまうので、変更する場合はローカル環境などで十分検証して実施してください。


コメント