仮想環境が、身近に手に入る時代になり企業も、個人も仮想環境を使うことでいろいろなメリットを享受できます。
例えば、Windows、Linux等の複数のOS環境を試したい、また、複数の開発環境を作る必要がある、しかし、個別に作るPCがない。
こういったときは、少しパワーのあるPCがあれば、仮想環境を作ることで、これらの問題を簡単に解決することができます。
その為に、VirtualBoxを導入することで、簡単に仮想環境を構築することができます。
VirtualBoxを導入し、いくつかの仮想環境を作成することで、複数必要な開発環境や検証環境を作成しておくことで、検証や開発が終わった場合は、その環境を別の環境へ保存するようにすることで、元のパソコンの環境をきれいな状態で保つことができます。
インストールとアンインストールを繰り返すことで、パソコンの環境が汚れてしまいます。
汚れるとは、最近では少なくなってきているとは思いますが、インストールとアンインストールを繰り返すことで、不要になった環境変数やパラメータ、レジストリに不要な設定が残ってしまうことを汚れると表現しています。
このような汚れた状態では、新しく開発したプログラムのテストに影響があったりして、正しく動作しない場合が発生してしまいます。
これらは非常に見つけにくい不具合として残ってしまう可能性が出てしまいます。
このように汚れた状態のパソコンで開発を行うと、なかなか解決しない不具合の発生や無駄な検証作業が発生してしまいます。
しかし、個別で仮想環境を作成すればこういった問題を発生させないで済みます。
早速、VirtualBoxをインストールして、仮想環境を手に入れましょう。
VirtualBoxを動かすための準備
今回は、VirtualBoxというOracle社から提供されている仮想環境を簡単に構築できるものをインストールします。
仮想環境というのは、ベースとなるWindowsや、Linux、Soraris等のOSがありその上にさらに別のWindowsやLinuxを動かします。
そこにあたかも別のパソコンがあるかのように動かすので仮想環境と呼びます。
ベースとなるOSをホストOSといい、ホストOSの上で動く別のOSをゲストOSと呼びます。
ゲストOSは、ホストOS上で動作します。
VirtualBoxをWindows上で動かす場合のホストOS、ゲストOSの関係は下の図のようになります。
| ゲストOS1 | ゲストOS2 | ゲストOS3 | ゲストOS4 | ||||
| VirtualBox | |||||||
| ホストOS(Windows、Linuxなど) | |||||||
ホストOS・・・VirtualBoxを動かす元になっているWindows
ゲストOS・・・VirtualBoxの中で動いているOS
VirtualBoxがゲストOSとして、サポートしているものはVirtualBoxの公式サイトを確認してください。
VirtualBoxにかかわらず、仮想環境のゲストOSへインストールするOSによってはライセンスの入手が必要な場合があります。
OSごとのライセンス体系を確認してください。
仮想環境といっても、一つのパソコンとして扱うという考えられています。
VirtualBoxの推奨環境
VirtualBox本体をインストールするための推奨環境です。
VirtualBoxの推奨環境では、最低限必要な環境なので、メモリもWindows10であれば、最低8GBはあったほうが良いでしょう。
【VirtualBoxの推奨環境】
メモリ:512MB
HDD :30GB
CPUについては、1コア単位でゲストOSに割り当てるため、推奨には挙げられていないと思います。
トータルの推奨環境については、ゲストOSをいくつ作成し、同時にいくつ動作させるかによって最終的に必要となるスペックは変わってきます。
特にCPUは、いくつのゲストOSを搭載するかによって、変わってきます。
ゲストOSへ、CPU、メモリ、HDDを割り当てる必要がありますので、その分のリソースも必要です。
本来であればゲストOSにWindowsやLinuxをインストールする場合には、各メーカーが推奨しているリソースがありと良いですが、実際は、それより少ない割り当てをしていると思います。
実際それでも動作しています。
VirtualBoxのインストールバージョン
インストールするVirtualBoxのバージョンは、v6.1.6(2020年4月26日時点)です。
- VirtualBox
VirtualBoxの本体パッケージ(Windows版)
VirtualBox-6.1.6-137129-Win.exe
※2020年4月26日時点のバージョンですが、インストール方法はあまり変わらないと思います。
VirtualBoxのインストールは、インストールプログラムを入手し、実行することでインストールが完了します。
順番にインストールを進めていきます。
VirtualBoxの入手
まず最初に、VirtualBoxのインストールプログラムをVirtualBoxの公式ページから入手します。
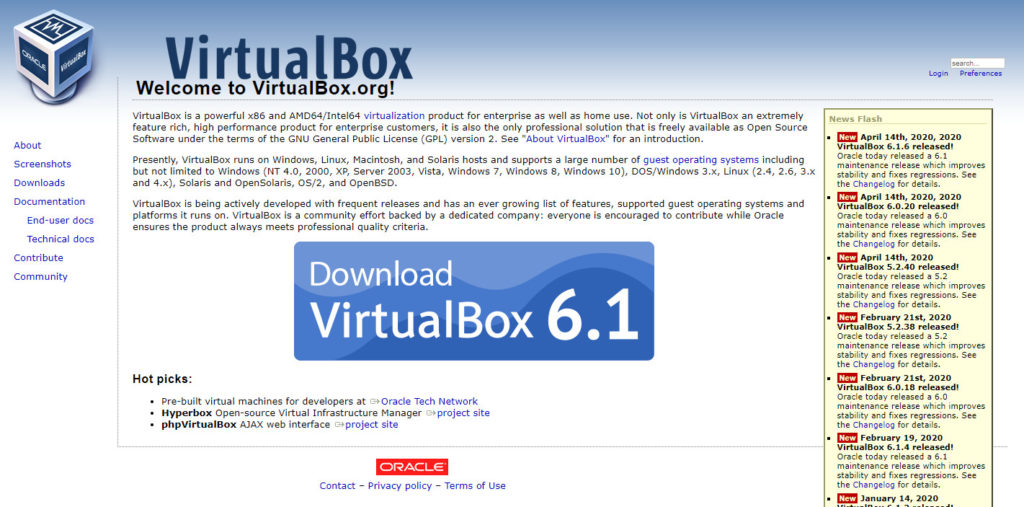
VirtualBoxをインストールするOSを選択し、VirtualBoxのインストーラを入手します。
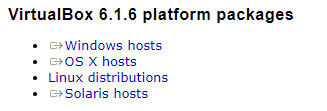
Windows10の環境にインストールするので「Windows hosts」を選択します。
VirtualBoxのインストーラがダウンロードされてきます。
VirtualBoxのインストール
ダウンロードしてきたVirtualBoxのインストーラを使いインストールを行います。
インストール自体は、インストールプログラムのウィザードに沿って進めていくことで完了します。
VirtualBoxのインストール
先ほどダウンロードした「VirtualBox-6.1.6-137129-Win.exe」を実行してインストールを開始します。
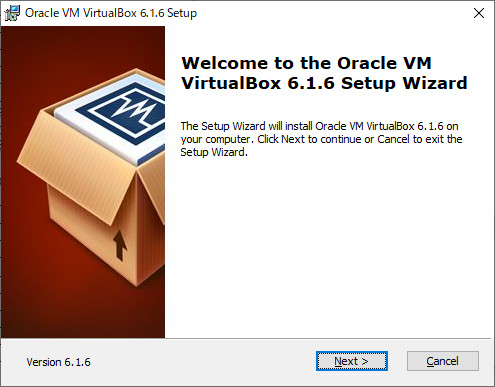
「Next >」を押します。
インストールするオプションや、インストールする場所を指定します。
基本的に、デフォルトのままで問題ありません。
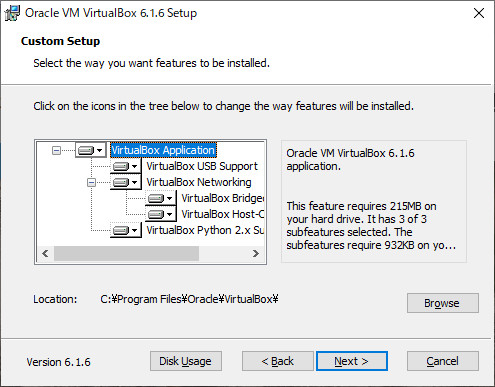
「Next >」を押します。
VirtualBoxのショートカットを作成するか、拡張子を関連付けするかを指定します。
基本的には、すべてチェックした状態にします。
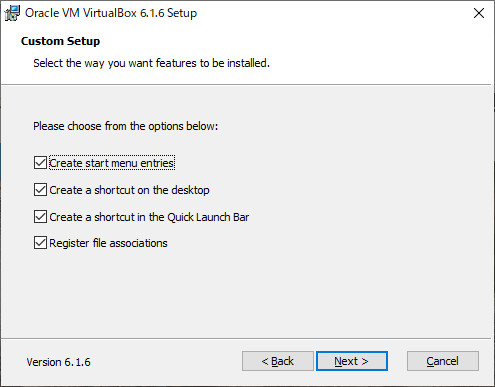
- Create start menu entries
スタートメニューへ登録します。 - Create a shortcut on the desctop
デスクトップへショートカットを作成します。 - Create a shortcut in the Quick Launch Bar
Quick Lauch Barに登録します。
※Windows10 では表示されていません。 - Register file associations
拡張子の関連付けを行います。(.vbox、.vdi)
「Next >」を押します。
インストール中に一時的にネットワークが切断されます、問題なければ「Yes」を押してインストールを進めてください。
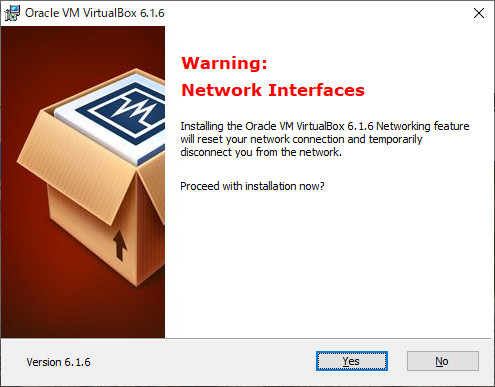
「Next >」を押します。
「Install」を押して、インストールを開始します。
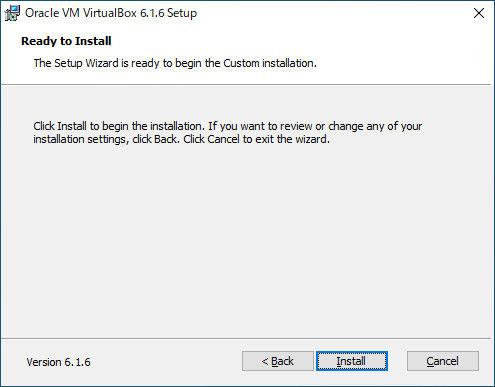
ファイルのコピーが始まり、インストールが開始されます。
インストールの開始時に、Windowsから「このアプリがデバイスに変更を加えることを許可しますか」という確認がありますが、「はい」で進めてください。
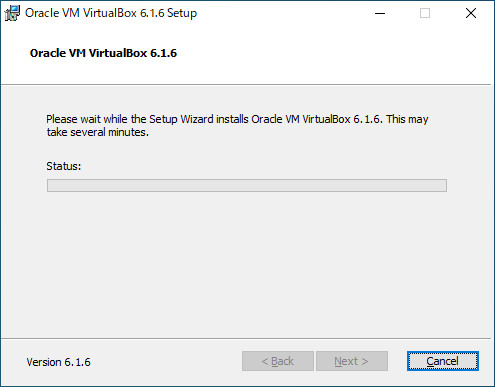
インストールの途中で、セキュリティ警告が表示されますが、「インストール」を押して先に進めます。
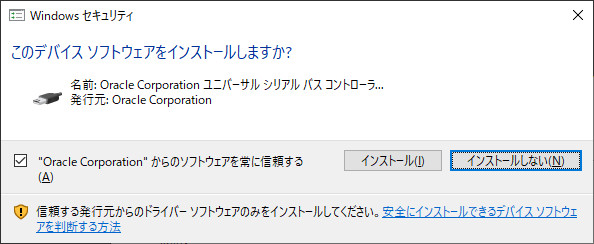
インストールが完了しました。
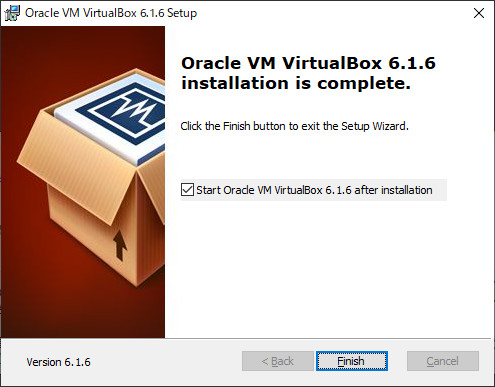
「Finish」を押して、終了してください。
「Start Oracle VM VirtualBox・・・」のチェックされている場合は、VirtualBoxが起動します。
正常にVirtualBoxがインストールされると起動できます。
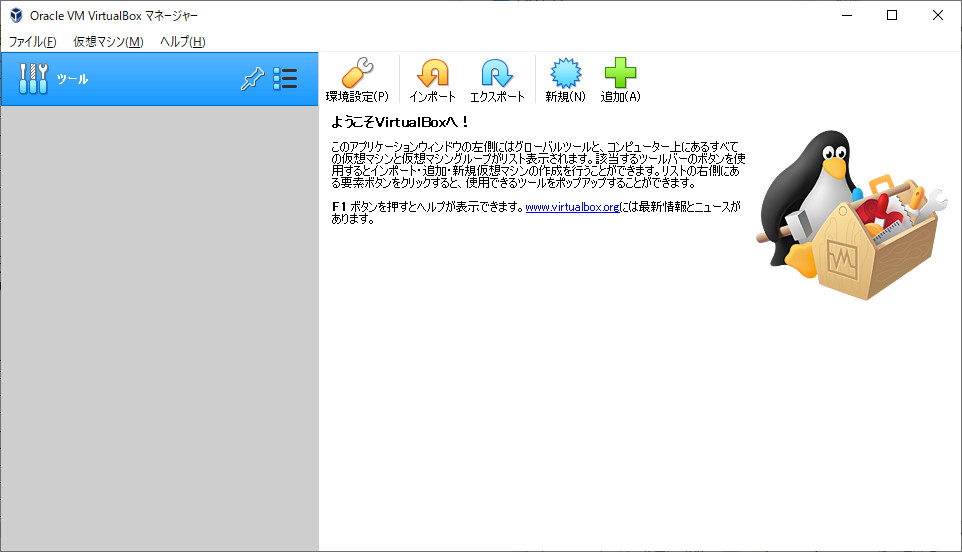
正常にインストールできました。
これで、仮想環境を手に入れることができました。
まとめ
これで、VirtualBoxで仮想環境を作る準備ができました。
この後実際に、ゲストOSをインストールし、仮想環境を作っていきます。
但し、ゲストOSをインストールするときにも、OSのライセンスは正しく扱う必要があります。
また、必要に応じて拡張パックもインストールしてください。
- 仮想USB 2.0(EHCI)デバイス
- 仮想USB 3.0(xHCI)デバイス
- VirtualBoxリモートデスクトッププロトコル(VRDP)のサポート
- ホストWebカメラのパススルー
- Intel PXEブートROM
- AESアルゴリズムによるディスクイメージの暗号化
※インストールされているバージョンのVirtualBoxと同じバージョンの拡張パックをインストールしてください。

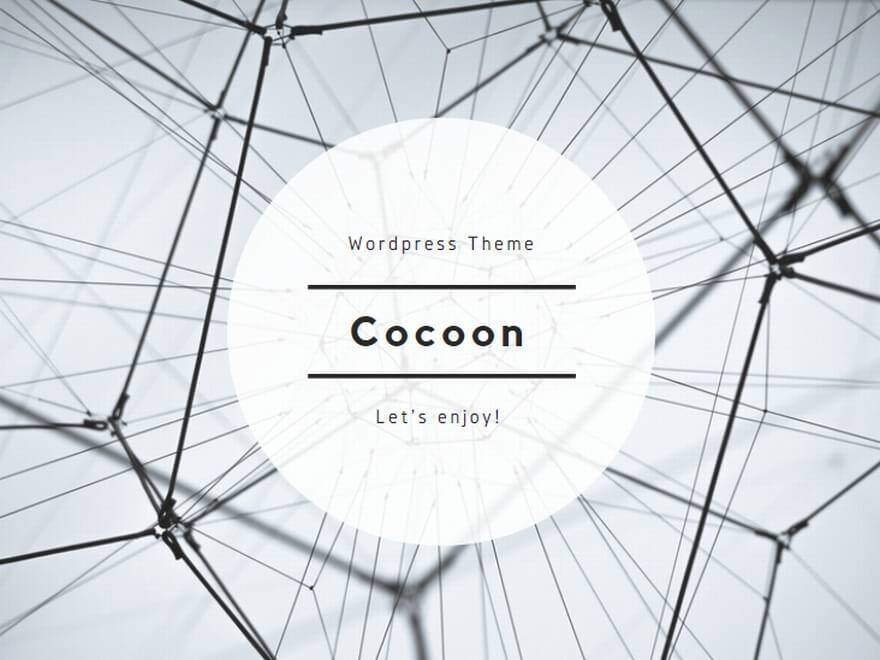
コメント