VirtualBoxにゲストOSをインストールした後にゲストOSを使用するときに、いちいちマウスをゲストOS上で選択しなければ、操作できないというとても面倒くさいです。
そこでGust AdditionsをゲストOSにインストールすることで解消します。
Gest Additionsをインストールすることで、解消または使用できるようになる機能は、いマウスの統合だけでなく、ホストOSとの共有フォルダや、画面描画のレスポンスが改善されるなどがあります。
全部で、7つの機能を提供しています。
- シームレスなマウス操作
- 共有フォルダー
- デスクップ解像度の変更
- シームレスなウィンドウサイズの変更
- ホストとの時刻の同期
- クリップボードの共有
- オートログオン
ここでは、ゲストOSにCentOS8をインストールされている環境での説明をします。
ゲストOSにCentOS8の環境ができていなければ、VirtualBox環境にCentOS8をインストールする方法を確認してください。
Guest Additionsのインストール
ゲストOSにCentOS8をインストールした後、Guest Additionsのインストールを行います。
インストールは、3段階で行います。
- カーネルのアップデータ
- 必要なパッケージ、ソフトウェアのインストール
- Guest Additiosのインストール
インストールの前提条件
Guest AdditionsをCentOS8にインストールするときには、カーネルのアップデートと、パッケージやソフトウェアをインストールする必要があります。
- カーネルのアップデート
- gcc
- gcc-c++
- bzip2
- tar
- kernel-devel
- kernel-headers
- elfutils-libelf-devel
- perl
手順にもよるのかもしれませんが、bzip2やtarはカーネルをアップデートするときに一緒にインストールされる場合がありますが、それ以外は順番にインストールしていきます。
Guest Additionsのインストール
仮想CDにセット
Guest Additionsをインストールするために、仮想CDにセットします。
仮想マシンの「設定」から「ストレージ」を選択し、「光学ドライブ」の追加を行います。
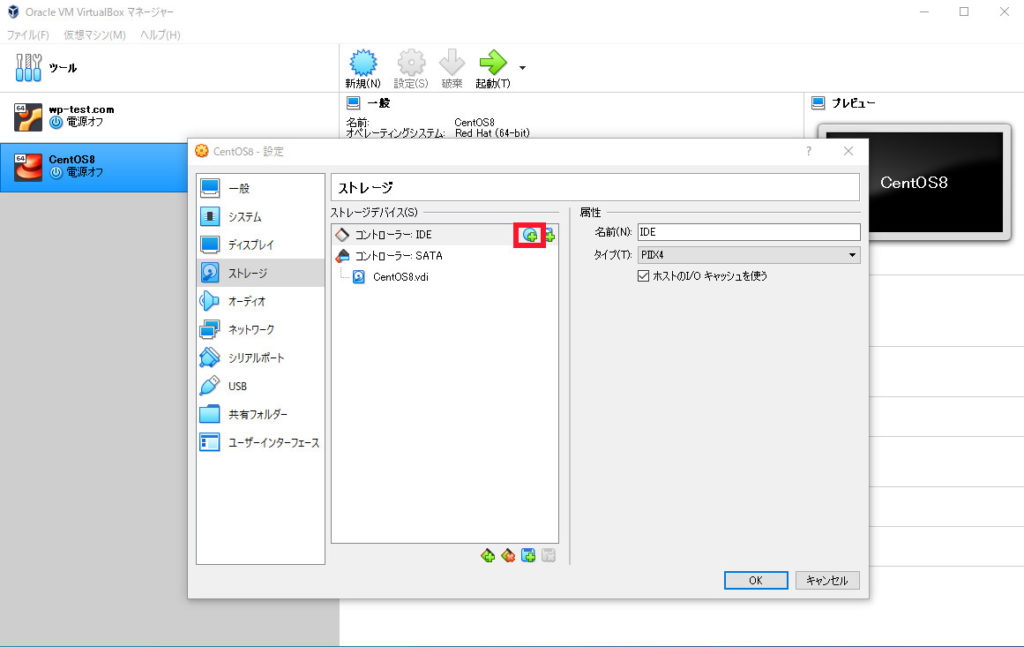
光学ドライブの追加で「VBoxGuestAdditions.iso」を選択します。
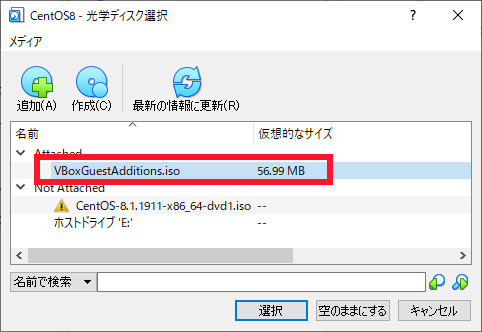
仮想マシンに「VBoxGuestAdditions.iso」がセットされました。
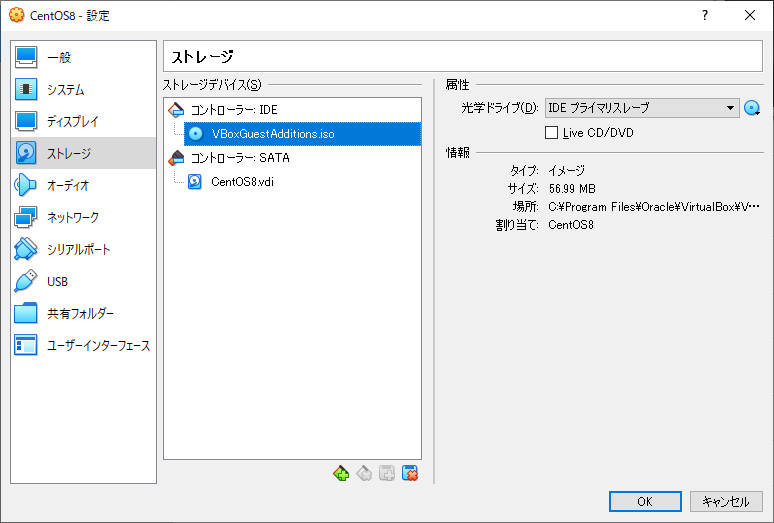
この状態で、仮想マシンの起動します。
そうすると、仮想マシン上のCDドライブに「VBoxGuestAdditions.iso」がセットされた状態で仮想マシン上のCentOS8が起動されます。
仮想マシンへログイン
Guest Additionsのインストールは、rootで実行しますが、仮想マシンへのログインは、一般ユーザでも、rootでもどちらでも構いません。
インストールしたゲストOSのCentOSへログインします。
ログイン後、端末を開きます。
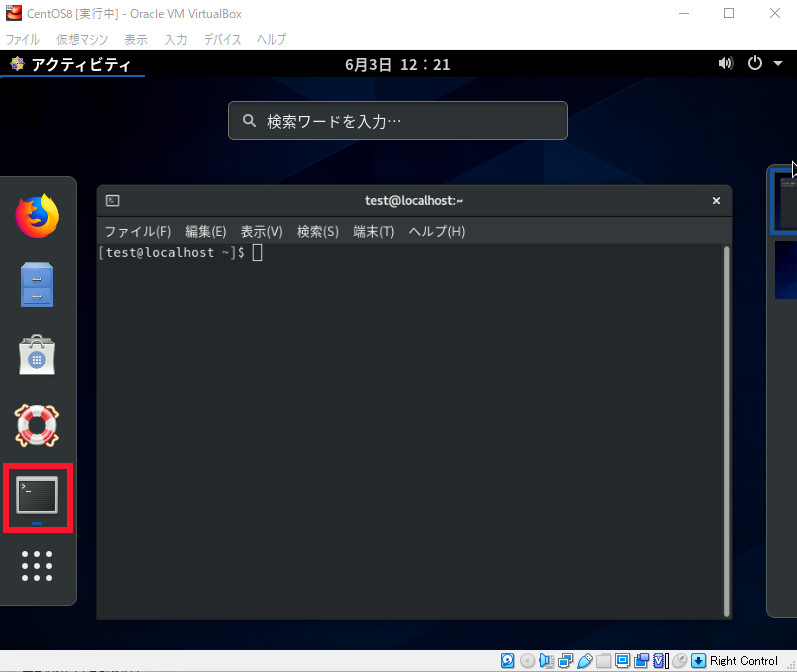
一般のユーザ以外でログインした場合は、rootにユーザ変更します。
su -rootのパスワードを入力し、ユーザ変更します。
カーネルのアップデート
カーネルのアップデートをします。
dnf updateネットワーク経由でアップデートされるので、仮想マシンのネットワーク設定を有効にしておいてください。
カーネルのアップデートが終わったら、その更新を反映するため仮想マシンをリブートします。
rebootソフトウェア、パッケージのインストール
仮想マシンの再起動が終わったら、必要なパッケージとソフトウェアをインストールします。
rootユーザではない場合は、ユーザ変更してください。
su -パッケージとソフトウェアをインストールします。
必要なのは、8種類です。
環境によっては、インストールされていると思いますので、それらを省いてください。
- gcc
- gcc-c++
- bzip2
- tar
- kernel-devel
- kernel-headers
- elfutils-libelf-devel
- perl
インストールは、「dnf install ○○ ○○」というように○○にパッケージや、ソフトウェアが並びます。
dnf install gcc gcc-c++ bzip2 tar kernel-devel kernel-headers elfutils-libelf-devel perlインストールが完了したら、仮想マシンを再起動します。
rebootGuest Additionsのインストール
CDを使用できるように設定し、Guest Additiosをインストールします。
CD-ROMなどは/mntの下にマウントポイントを作成し、マウントします。
CD-ROMなので「cdrom」というフォルダを作成し、マウントポイントにします。
※しつこいようですが、rootにユーザ変更して下さい。
su -
mkdir /mnt/cdromマウントする元のCD等のデバイスは、OS上「/dev」配下にあります。
ls -l /dev「lrwxrwxrwx. 1 root root 3 6月 3 22:33 cdrom -> sr0」
というようなものが見つかりますので、「/dev/sr0」が、CD-ROMのマウント元になります。
mount -r /dev/sr0 /mnt/cdrom/マウントできているか確認しましょう。
[root@localhost ~]# ls -l /mnt/cdrom/
合計 45653
-r--r--r--. 1 test test 763 2月 20 08:27 AUTORUN.INF
dr-xr-xr-x. 2 test test 1824 4月 9 14:00 NT3x
dr-xr-xr-x. 2 test test 2652 4月 9 14:00 OS2
-r--r--r--. 1 test test 547 4月 9 14:00 TRANS.TBL
-r--r--r--. 1 test test 3750641 4月 9 13:52 VBoxDarwinAdditions.pkg
-r-xr-xr-x. 1 test test 3949 4月 9 13:52 VBoxDarwinAdditionsUninstall.tool
-r-xr-xr-x. 1 test test 6727089 4月 9 13:53 VBoxLinuxAdditions.run
-r--r--r--. 1 test test 9298944 4月 9 14:54 VBoxSolarisAdditions.pkg
-r-xr-xr-x. 1 test test 16825160 4月 9 13:57 VBoxWindowsAdditions-amd64.exe
-r-xr-xr-x. 1 test test 9850824 4月 9 13:55 VBoxWindowsAdditions-x86.exe
-r-xr-xr-x. 1 test test 270616 4月 9 13:54 VBoxWindowsAdditions.exe
-r-xr-xr-x. 1 test test 6384 4月 9 13:53 autorun.sh
dr-xr-xr-x. 2 test test 792 4月 9 14:00 cert
-r-xr-xr-x. 1 test test 4821 4月 9 13:53 runasroot.shCD-ROMの中が参照できました。
Guest Additionsのインストールをします。
/mnt/cdrom/VBoxLinuxAdditions.run
Verifying archive integrity... All good.
Uncompressing VirtualBox 6.1.6 Guest Additions for Linux........
VirtualBox Guest Additions installer
Copying additional installer modules ...
Installing additional modules ...
VirtualBox Guest Additions: Starting.
VirtualBox Guest Additions: Building the VirtualBox Guest Additions kernel
modules. This may take a while.
VirtualBox Guest Additions: To build modules for other installed kernels, run
VirtualBox Guest Additions: /sbin/rcvboxadd quicksetup <version>
VirtualBox Guest Additions: or
VirtualBox Guest Additions: /sbin/rcvboxadd quicksetup all
VirtualBox Guest Additions: Building the modules for kernel
4.18.0-147.8.1.el8_1.x86_64.これで、インストールが完了しました。
おまけ(勝手にはまったこと)
原因がわかればなんてことないことでしたが、Guest Additionsをインストールが終わって、勝手に2点ほどはまりました。
- クリップボードの共有がされない
- 画面サイズが自動的にリサイズされない
クリップボードの共有がされない
ゲストOSとホストOSでクリップボードが共有されないのは、単に設定が足りないだけでした。
「設定」の「一般」から「高度」タブを開いて「クリップボードの共有」と「ドラッグ&ドロップ」の項目を「双方向」に設定する必要がありました。
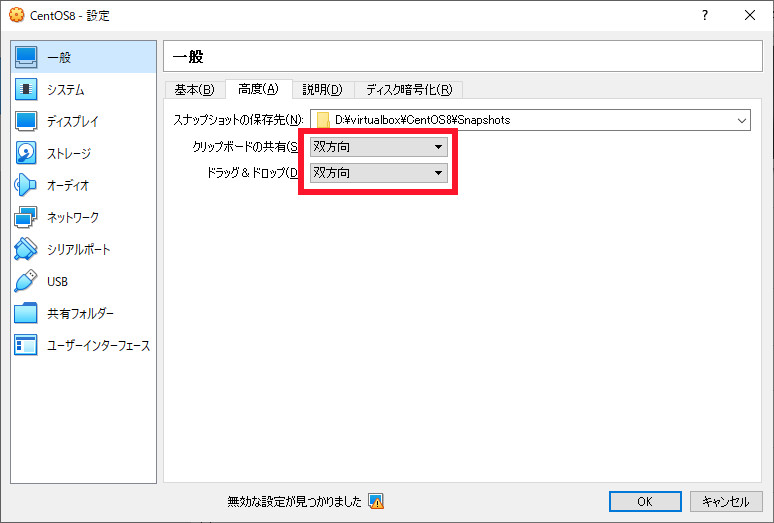
画面サイズが自動的にリサイズされない
こちらも設定でした。
「設定」の「ディスプレイ」の「スクリーン」タブの「グラフィックコントローラー」で、「VBoxSVGA」を選択すると仮想マシンのWindowを大きくしたり、小さくしたりするとそれに追随して、画面の解像度が変更されます。
ただ、「無効な設定が見つかりました」というエラーメッセージが表示されます。
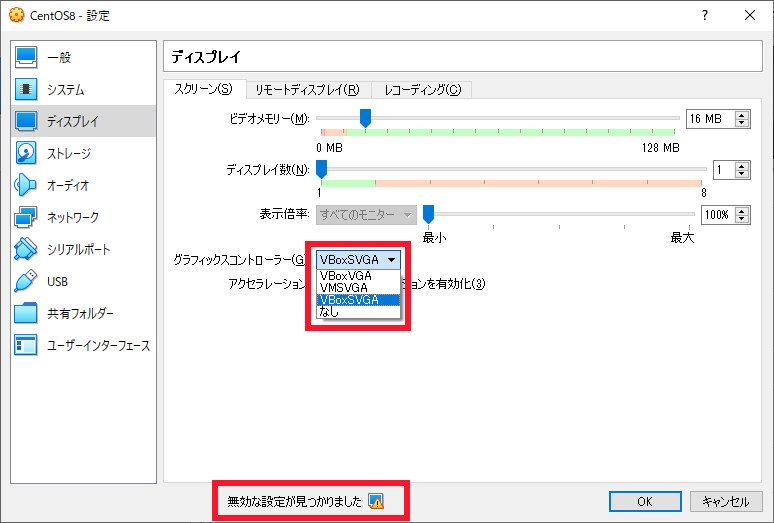
特にエラーなく動作するようですが、インストール時にエラーが発生するようです。
まとめ
これで、シームレスにマウスが仮想マシンとホストOSと行き来することができるようになりました。
WindowsとLinuxでは、少し動きが違うようですが、これだけでも非常に使い勝手がよくなりました。
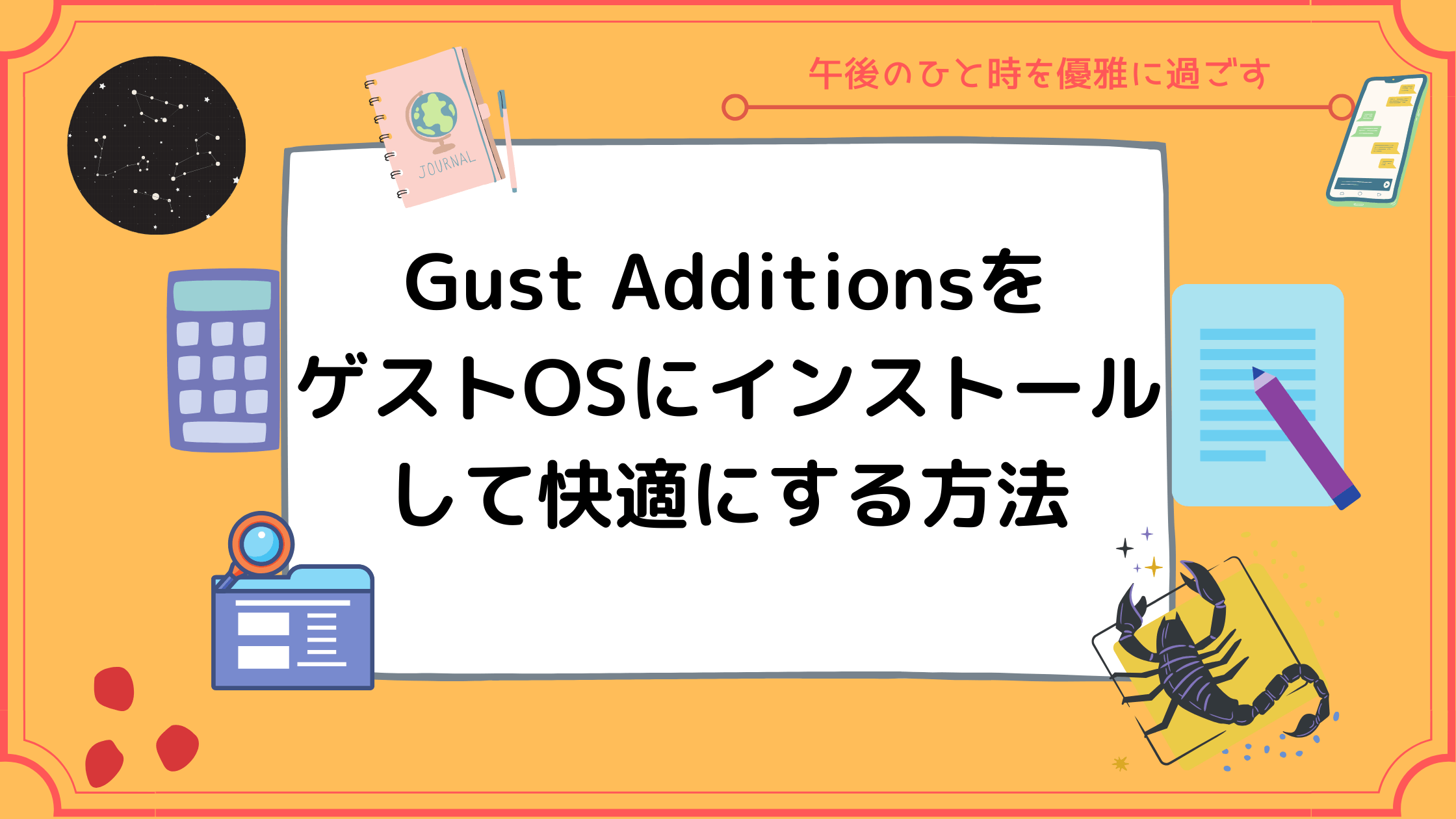
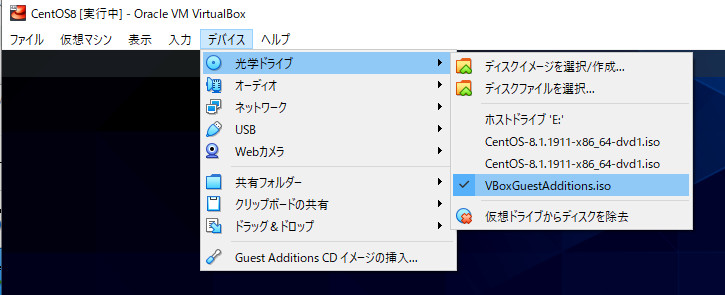
コメント