最新のOS環境の動作確認や、テストなどを行いたい場合に、VirtualBoxに仮想環境を作成して確認します。
仮想環境ツールvagrantを使用することで、簡単に仮想環境を作ることもできますが、BOXファイルがまだなかったり、自分が必要なBOXファイルがなかったりした場合には自分で環境構築しなければなりません。
そんなときのために、VirtualBoxに仮想マシンを追加して仮想環境を構築する方法を説明します。
仮想マシンにCentSO8をインストールします。
VirtualBoxの準備
VirtualBoxがインストール済みという前提で説明を進めます。
インストールが済んでない場合は、Windows10にVirtualBox(Ver6.1)をインストールする方法を確認してください。
VirtualBoxに仮想マシンの追加
VirtualBoxにCentOS8をインストールするための仮想マシンを追加します。
VirtualBoxを起動し、「仮想マシン」メニューの「新規追加」を選択します。
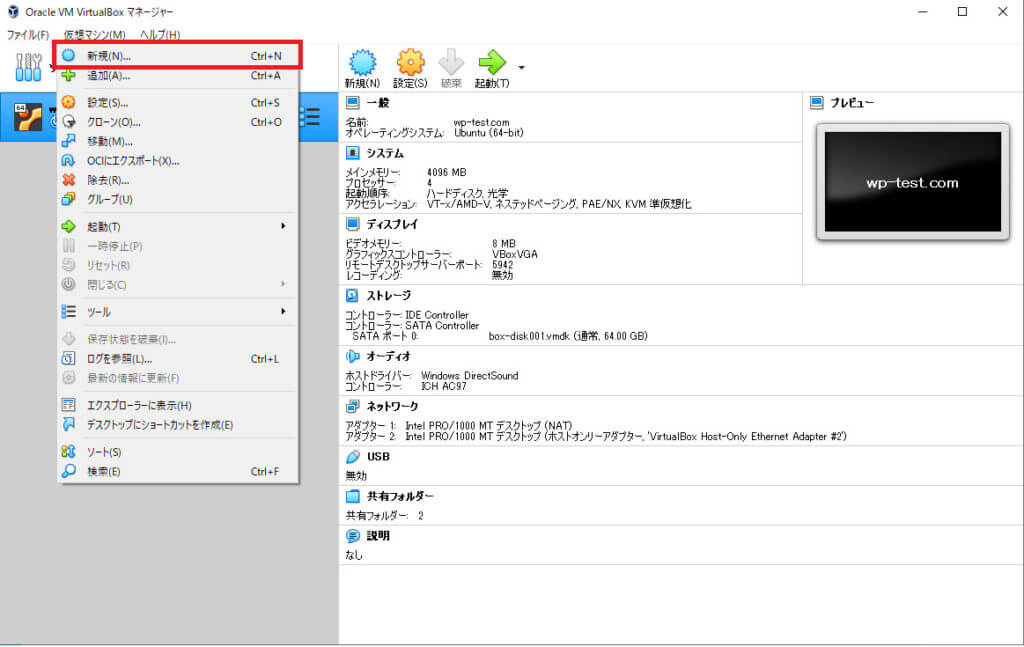
仮想マシンの追加
仮想マシンの追加を行います。
名前、マシンフォルダー、タイプ、バージョンを入力します。
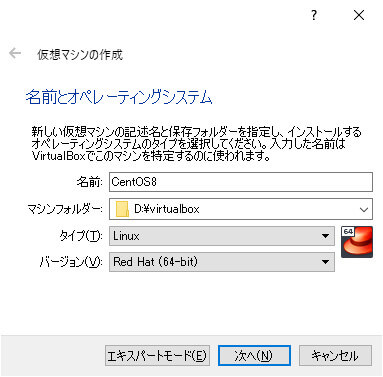
名前
仮想マシンを識別する名前を付けます。
CentOS8の仮想環境を作成するので、その名前を付けるなどわかりやすい名前にします。
マシンフォルダー
VirtualBoxが作成する仮想マシン用のファイルを配置する任意の場所を指定します。
仮想ドライブやログファイルなどが格納されます。
タイプ
インストールする仮想マシンのOSタイプを指定します。
選択できるOSは、主なもので6種類あります。Otherでは、DOS等のOSもサポートされています。
- Microsoft Windows
- Linux
- Solaris
- BSD
- IBM OS/2
- Mac OS X
- Other
バージョン
タイプで選択したOSの中のバージョンを選択します。
メモリサイズの設定
仮想マシンで使用するメモリサイズを指定します。
作成するOSの推奨環境分のメモリの確保をします。
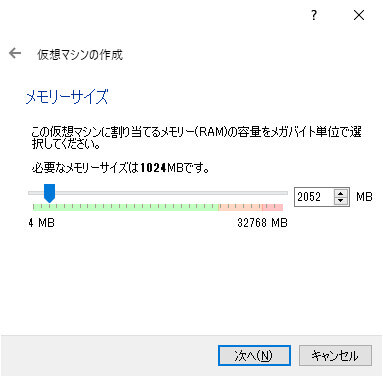
CentOS8では、推奨環境がメモリ1.5GB、HDD10GBなので、仮想マシンのメモリは2GBを設定します。
ハードディスク
仮想マシンで使用するHDDを設定します。
仮想ハードディスクを追加するかしないか、仮想HDDを再利用するかを指定します。
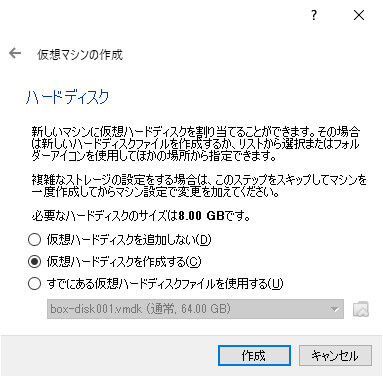
今回は、新規で仮想マシンを作成するので「仮想ハードディスクを作成する」を選択します。
「すでにある仮想ハードディスクを使用する」は、過去に仮想マシンを作成していて、その仮想ハードディスクを利用するときなどに選択します。
ハードディスクのファイルタイプ
仮想ハードディスクのタイプを3種類の中から選択します。
- VDI(VirtualBox Disk Image)
- VHD(Virtual Hard Disk)
- VMDK(Virtual Machine Disk)
通常は、VDI(VirtualBox Disk Image)を選択します。
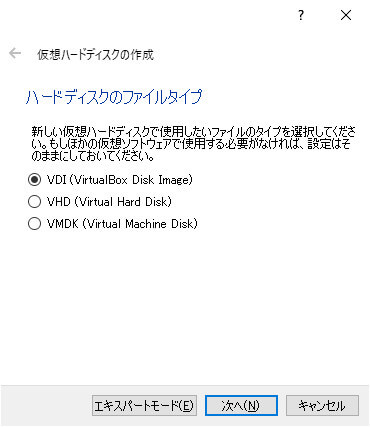
物理ハードディスクにあるストレージ
仮想ハードディスクを最初から、指定サイズ分作成するか、必要に応じて指定サイズまで拡張するかを指定します。
「可変サイズ」を選択すると、OSインストール時に必要な容量だけ確保します。
「固定サイズ」は指定した容量に仮想ハードディスクイメージ分確保しますので、インストール時には、時間がかかりますが、仮想環境を使用しているときには、ディスクサイズの拡張がありません。
使用中の拡張がないので、使用中に拡張でレスポンスが落ちることはありません。
通常、そこまでレスポンスを要求するものではないので、物理的なディスク容量を節約する意味もあり、「可変サイズ」を選択します。
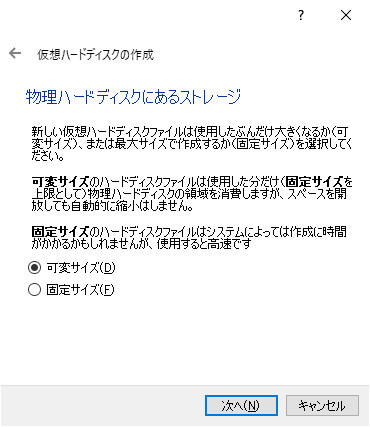
ファイルの場所とサイズ
仮想ハードディスクのファイルの配置場所とサイズを指定します。
仮想ハードディスクの配置場所は、仮想マシンを作成するときに指定したフォルダを指定されます。
仮想ハードディスクのサイズは、CentOS8の推奨環境(最小の)が10GBなので、余裕をもって、16GBを指定します。
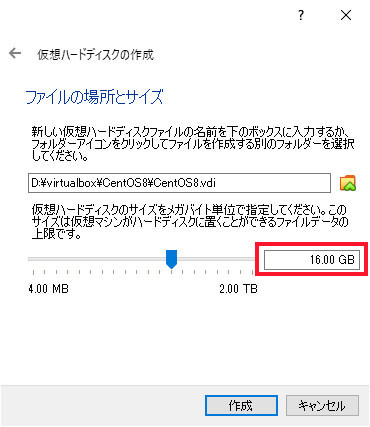
作成ボタンを押すと、仮想マシンの作成が始まります。
仮想マシンの作成が完了すると、一覧に仮想マシンが追加されます。
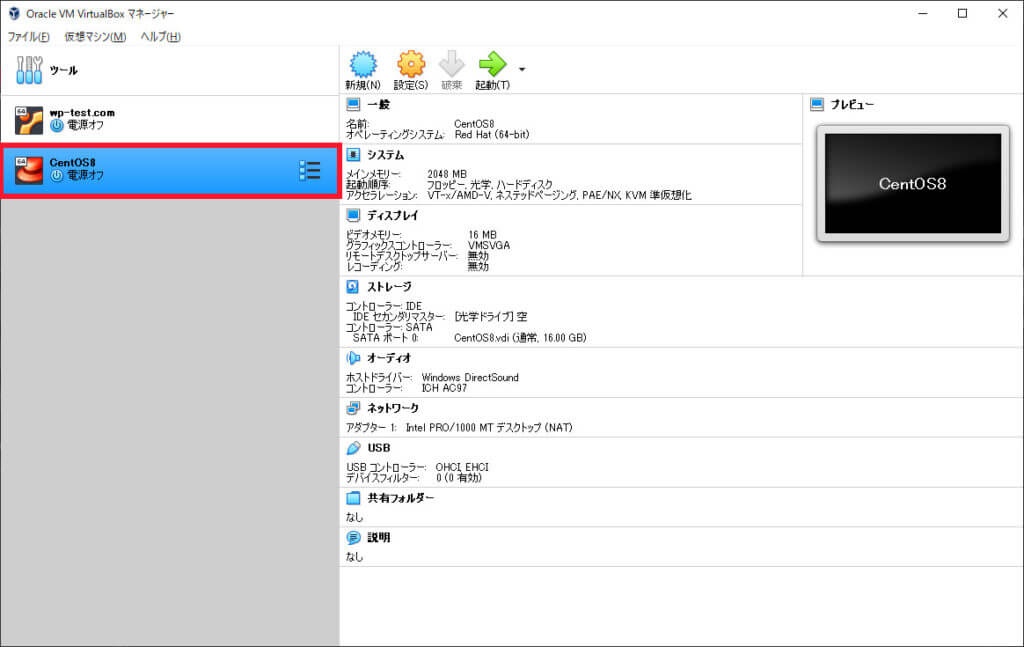
CentOS8の準備
VirtualBoxの仮想マシンの追加が終わりましたので、CentOS8をインストールしていきます。
CentOS8のインストールイメージを入手してインストールします。
SentOS8の入手
公式ページから、ISOファイルを入手します。
「Get CentOS Now」を押してダウンロードページへ遷移します。
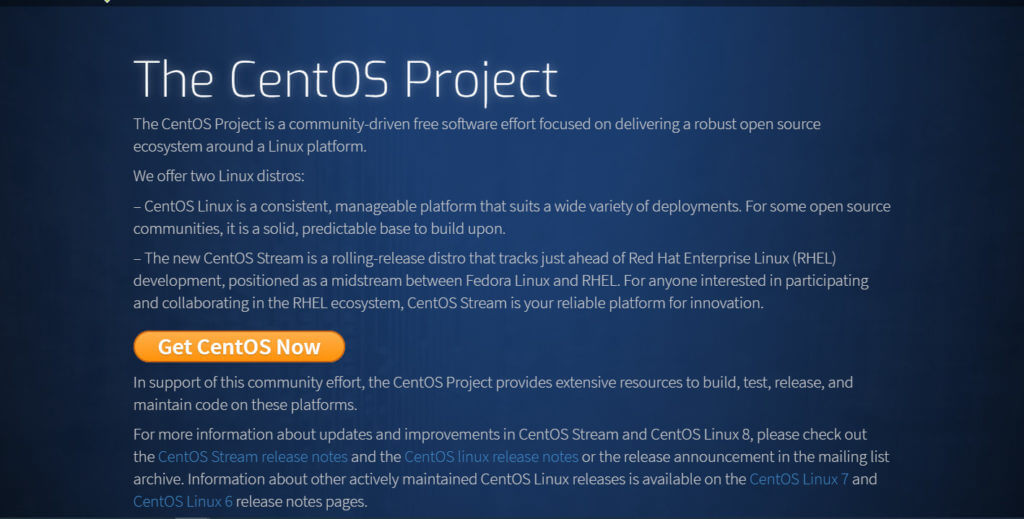
DVDのインストールイメージを入手するので「CentOS Linux DVD ISO」を押します。
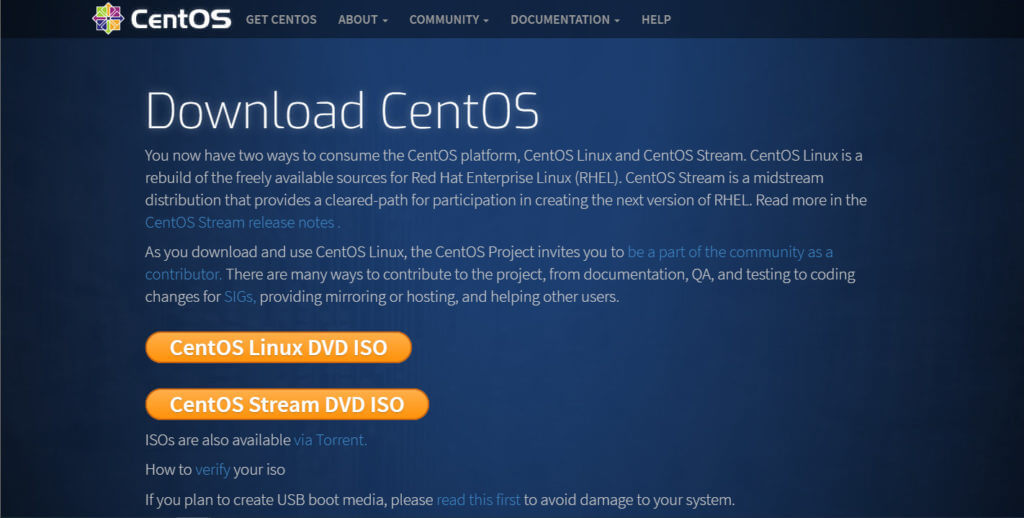
ダウンロードページが表示されますので、いづれかのリンクから、ISOイメージファイルをダウンロードします。
約7GBあるので、ダウンロードにしばらく時間がかかります。
「CentOS-8.1.1911-x86_64-dvd1.iso」のファイルがダウンロードされてきます。
※2020年6月2日時点
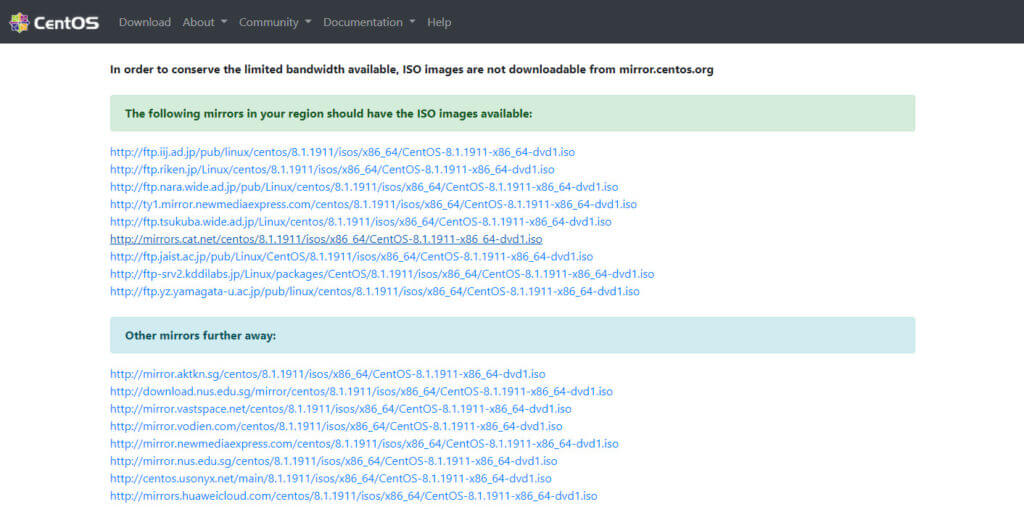
仮想マシンへCentOS8のインストール
VirtualBoxの仮想マシンにCentOS8をインストールを行います。
VirtualBoxに追加した仮想マシンを選択し、「起動」します
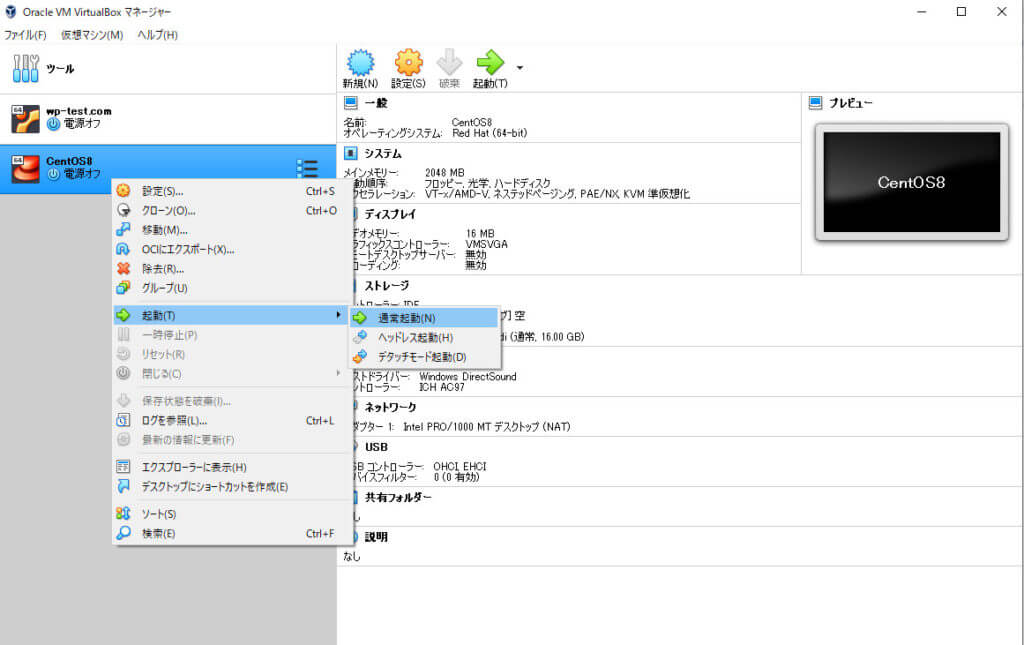
仮想マシンを起動すると、OSがインストールされていないため、起動ディスク指定するように指示があります。
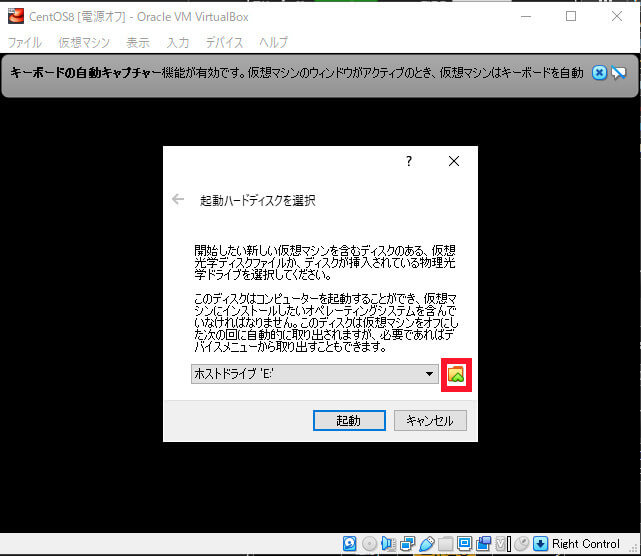
「追加」ボタンを押して、先ほどダウンロードしたCentOS8のISOイメージファイルを指定します。
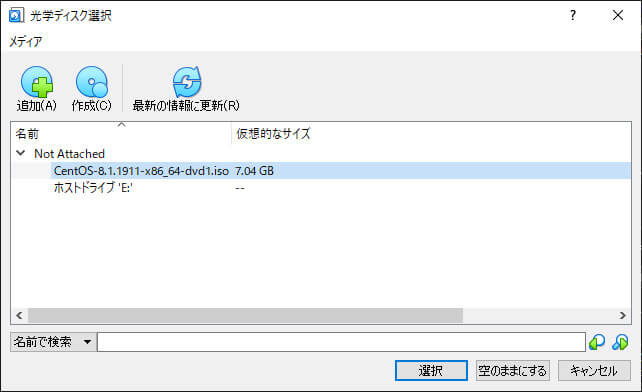
任意の場所に配置したCentOS8のISOイメージを選択します。
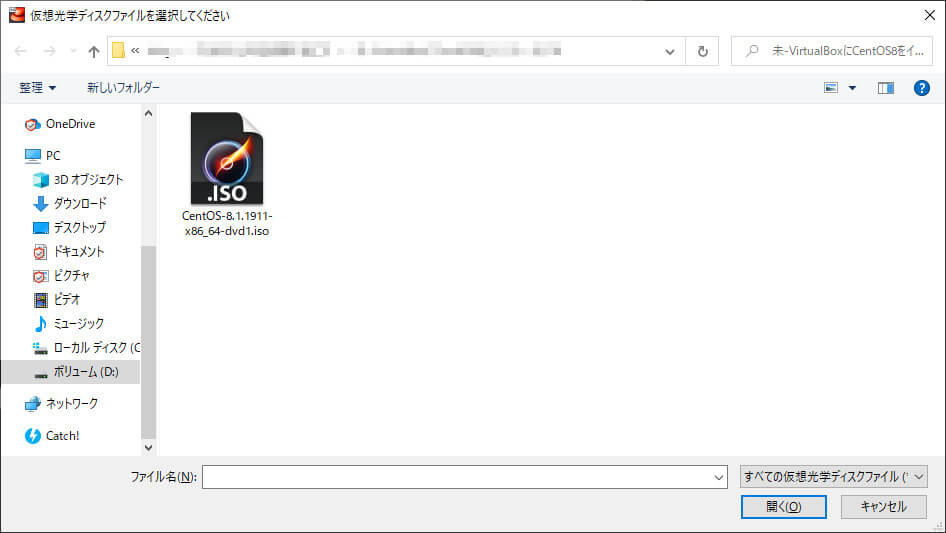
CentOS8のISOイメージを選択したら、「起動」ボタンを押してインストールを開始します。
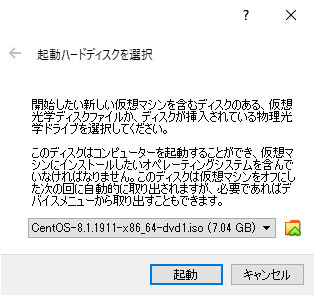
今回は、いきなり、仮想マシンを起動して、CentOS8のインストールイメージを選択しましたが、仮想マシンを起動する前に指定する方法もあります。
仮想マシンの「設定」から設定します。
「設定」→「光学ドライブの追加」→「追加」で指定します。
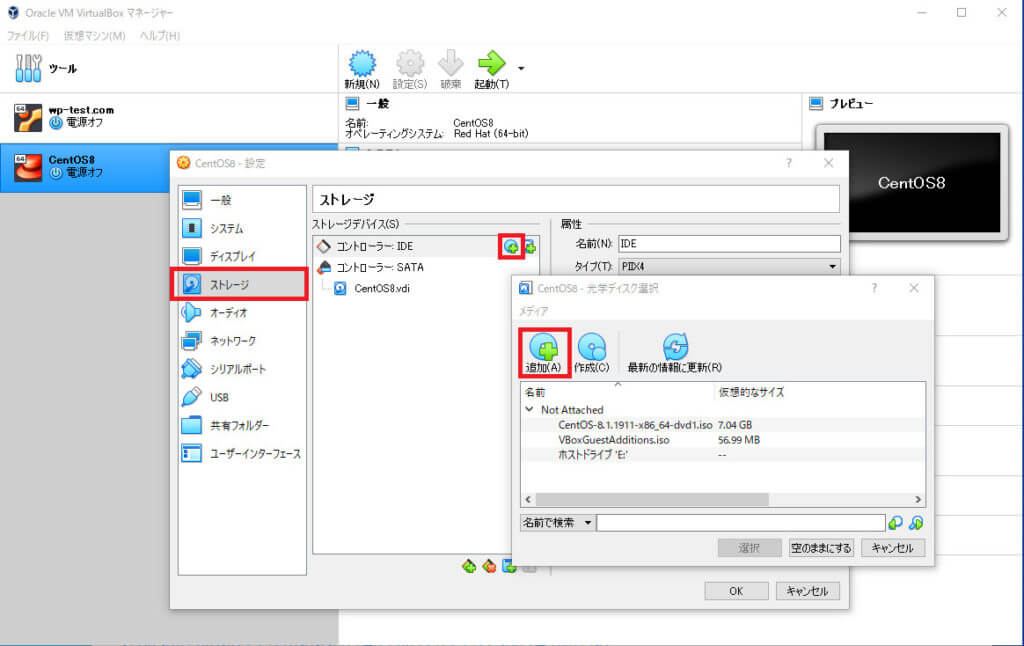
CentOS8のインストールが開始されます。
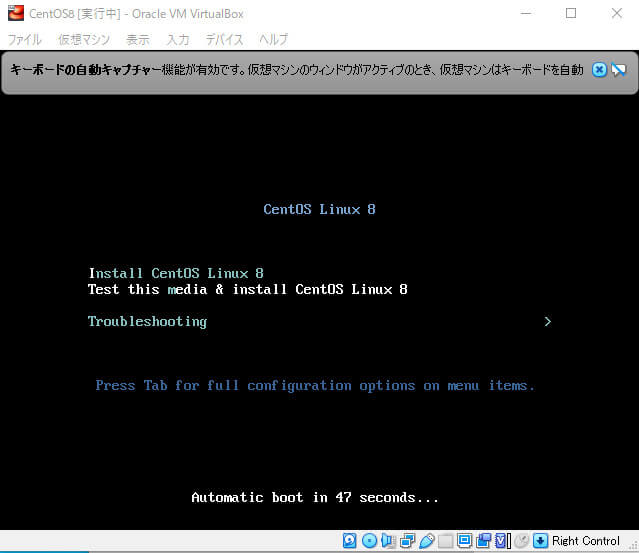
インストール時に「TAB」キーを押下することで、オプションの指定ができます。
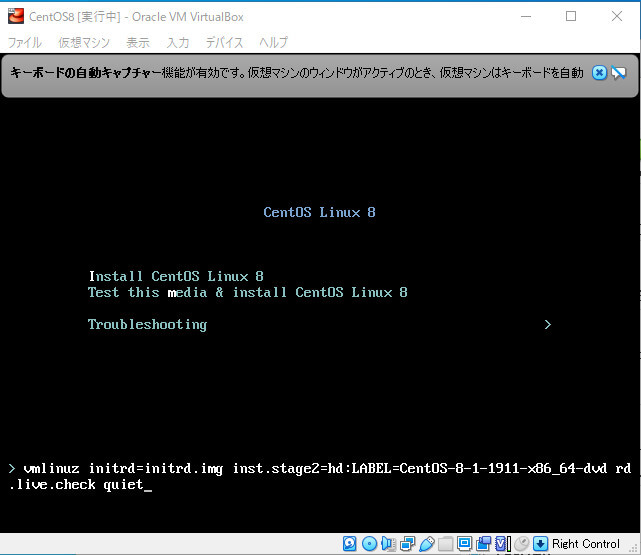
インストール時の画面が右端が欠けてしまっているので、全部表示されるようにサイズを変更することもできます。
変更するのは、画面下に表示されているコマンドの一部分を書き換えます。
コマンド:vmlinuz initrd=initrd.img inst.stage2=hd:LABEL=CentOS-8-1-1911-x86_64-dvd rd.live.check quuiet
修正前:rd.live.check quiet
修正後:resolution=1280×800 quiet
インストールが開始されました。
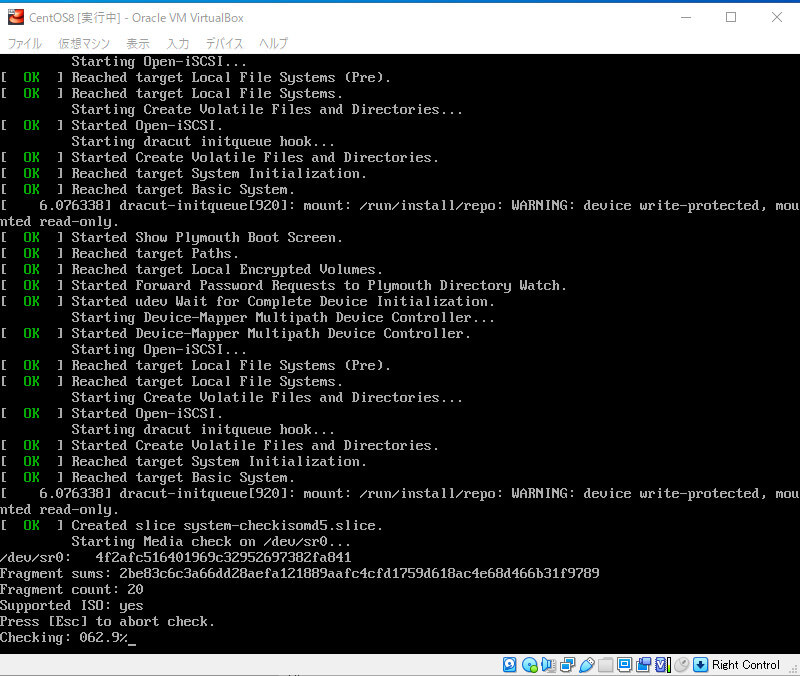
仮想マシン内の操作をマウスで行おうとして押するとダイアログが表示されて、仮想マシン内の操作ができるようになります。
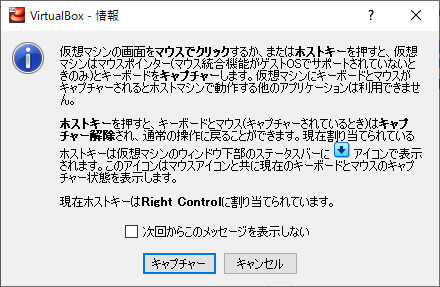
仮想マシンの中の操作から、「右のCTRL」キー押すことで抜け出すことができます。
ダイアログをよく読まないで、操作すると一瞬びっくりします。
インストールを進めるうえでの言語を選択します。
左側のリストから「日本語」を選択して、「続行」を押します。
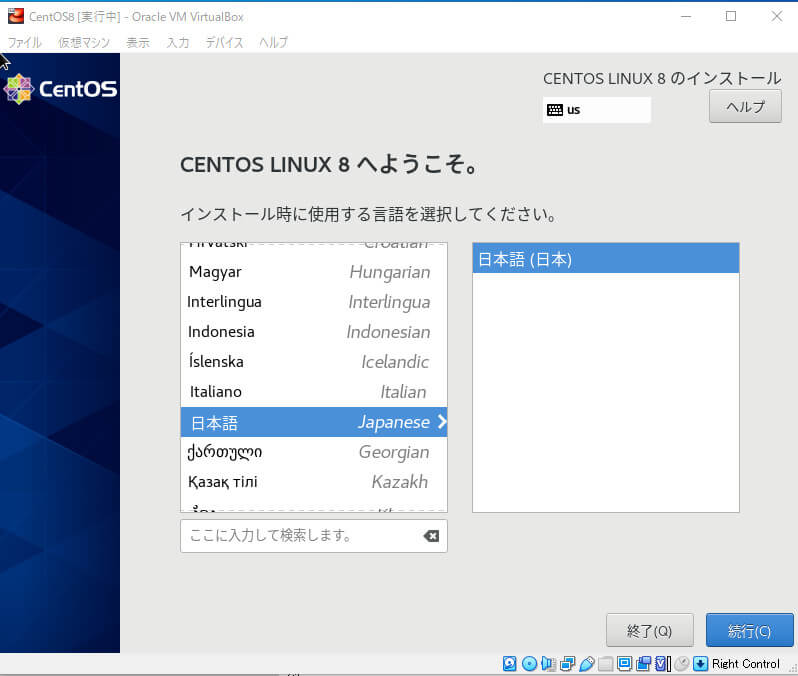
インストールに必要な設定を行います。
この中で、必須で設定しなければならないのが、2つあります。
赤い文字でも注意が促されているように「インストール先」と時刻と日付を指定する必要があります。
ほかの設定は、インストール後でも設定ができますので、確認だけしておきます。
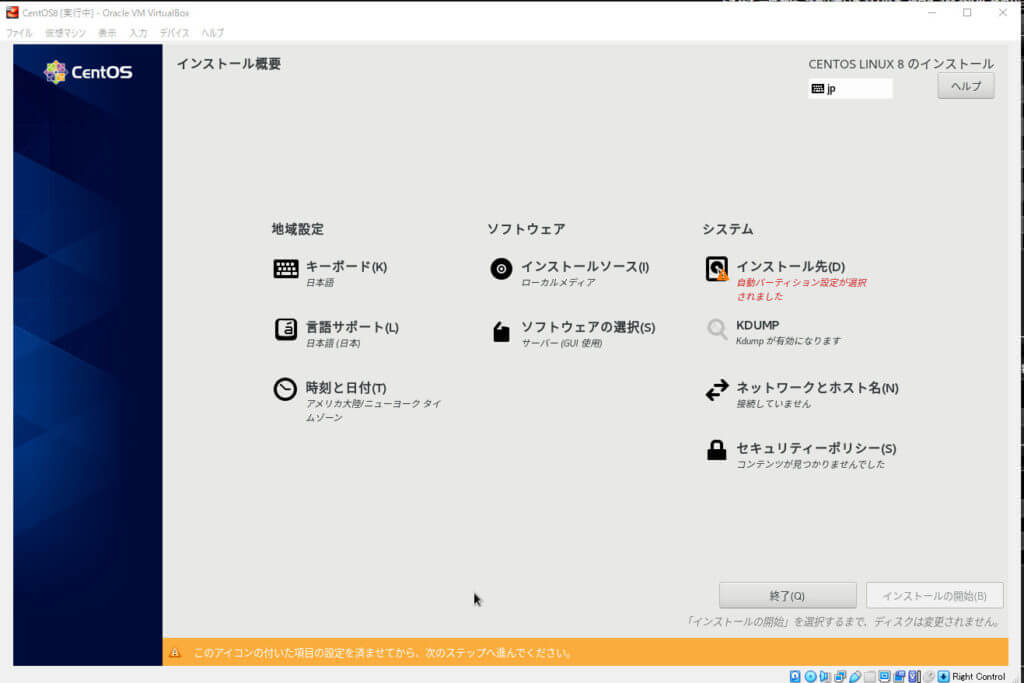
キーボードは、「日本語キーボード」になっていることを確認します。
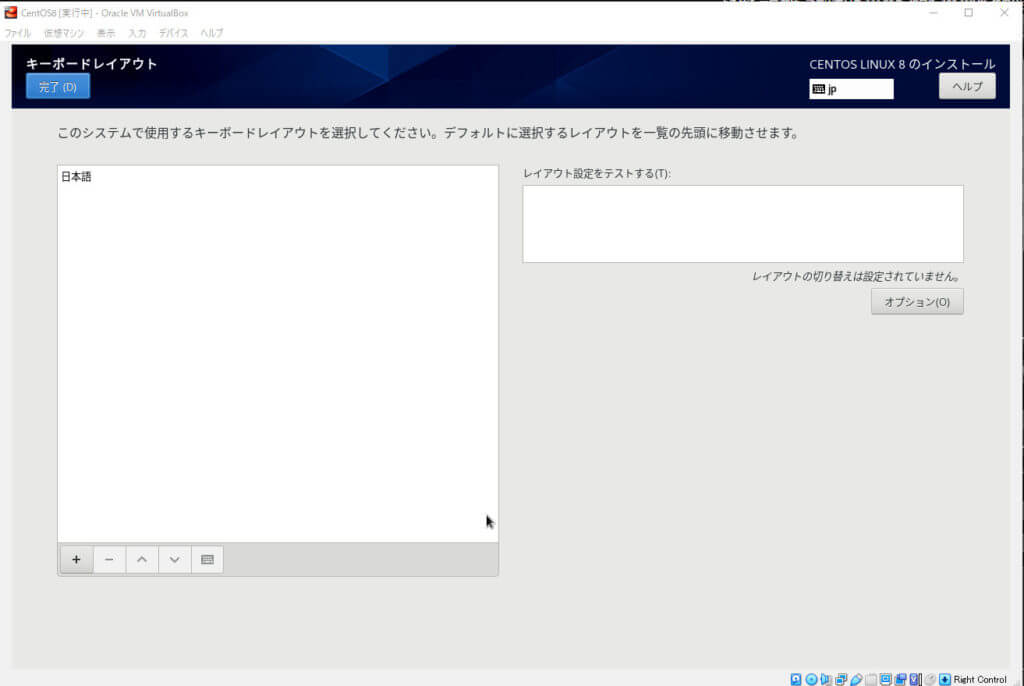
日付と時刻は、「アジア」の「東京」を指定します。
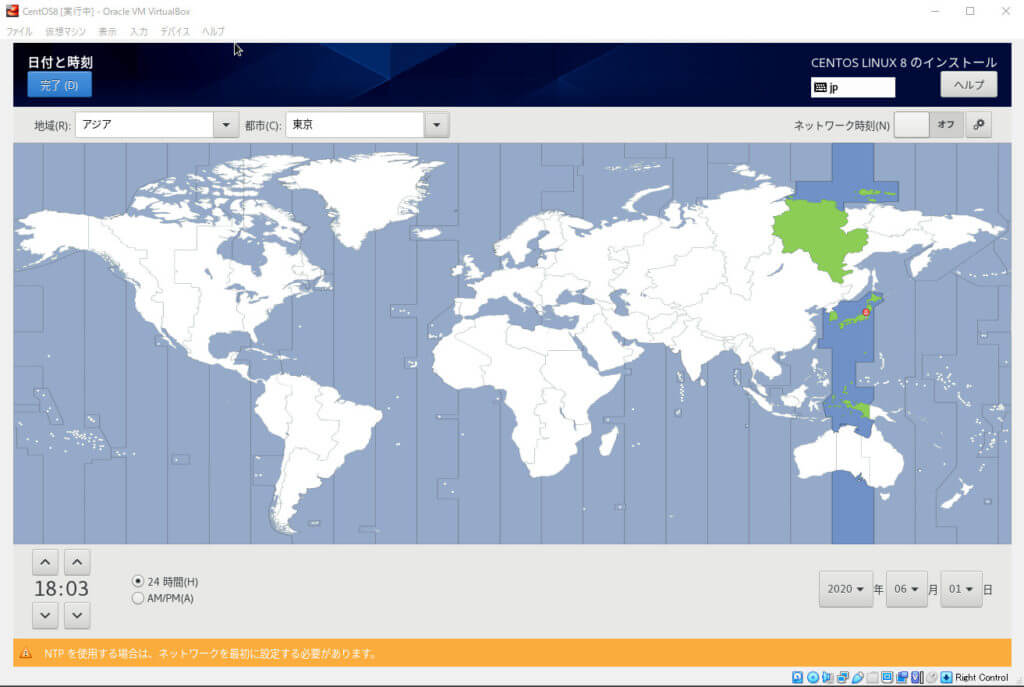
インストールするソフトウェアも選択することができます。
必要に応じて、インストールするソフトウェアを選択してください。
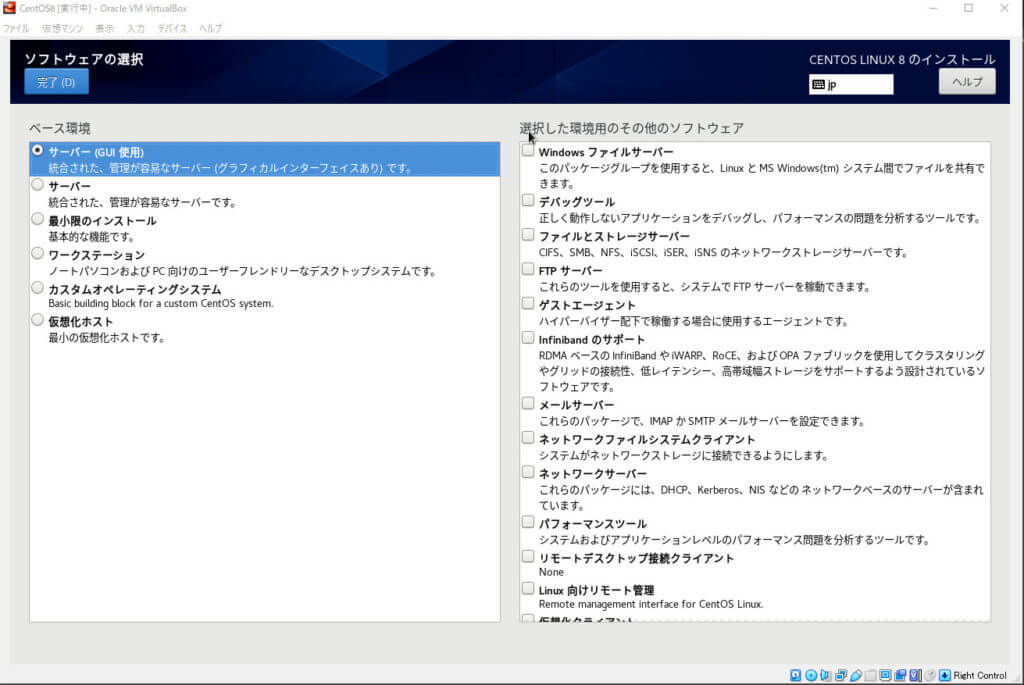
インストール先は、どのディスクへインストールするのかを指定するため、必須で指定する必要があります。
画面上に表示されているものが、仮想マシン作成時に作成した仮想ハードディスクになります。
これを指定します。
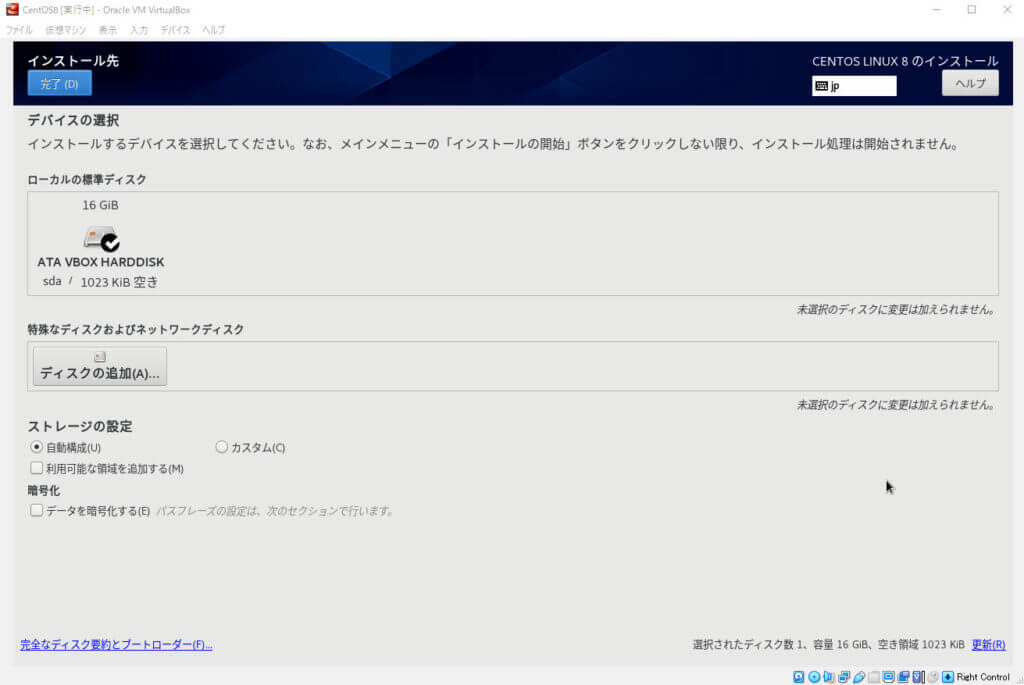
ディスクの容量が不足している場合は、警告のダイアログが表示されるので不足している分のディスクを追加します。
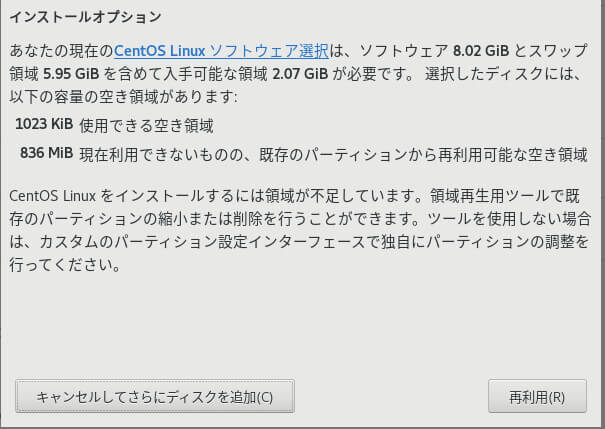
インストールに必要な設定をすると「インストールの開始」が選択できるようになりますので、インストールを開始します。
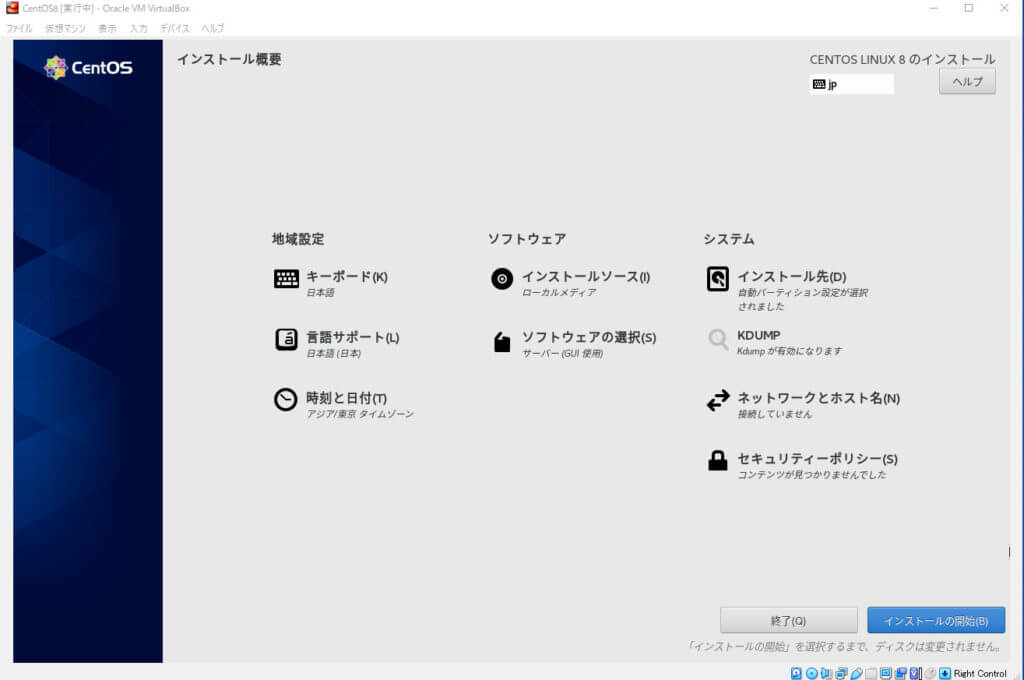
インストールの途中で、rootのパスワードを入力できますので、「rootパスワード」を押して、rootのパスワードを設定します。
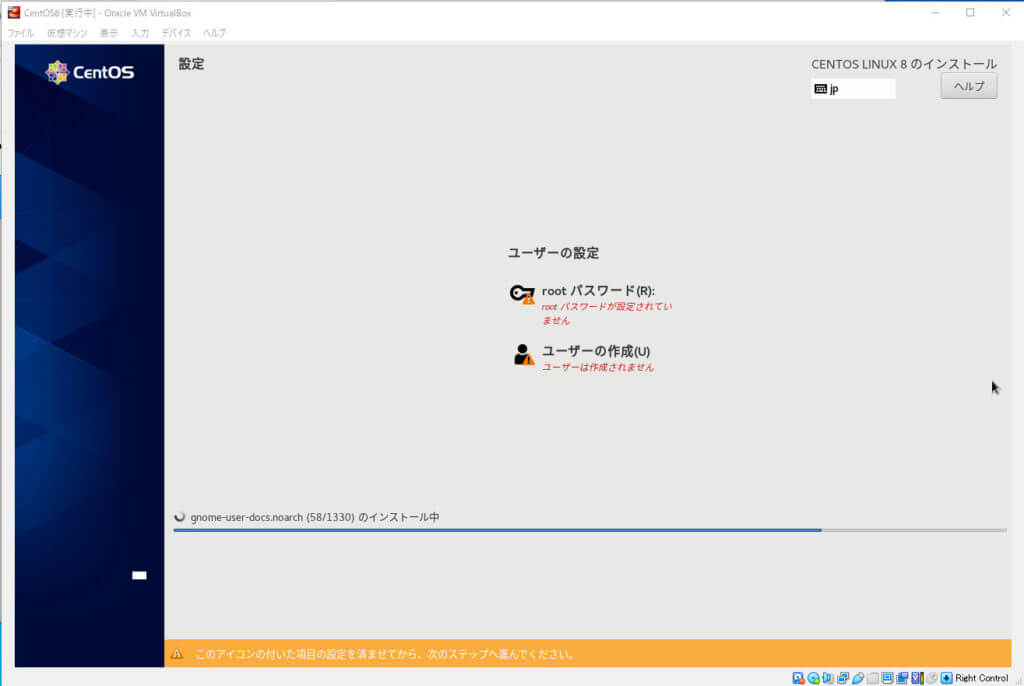
rootのパスワードを入力します。
パスワードの強度によっては、画面下に警告が表示されるので、大文字小文字の英数字と記号を混ぜたパスワードを設定します。
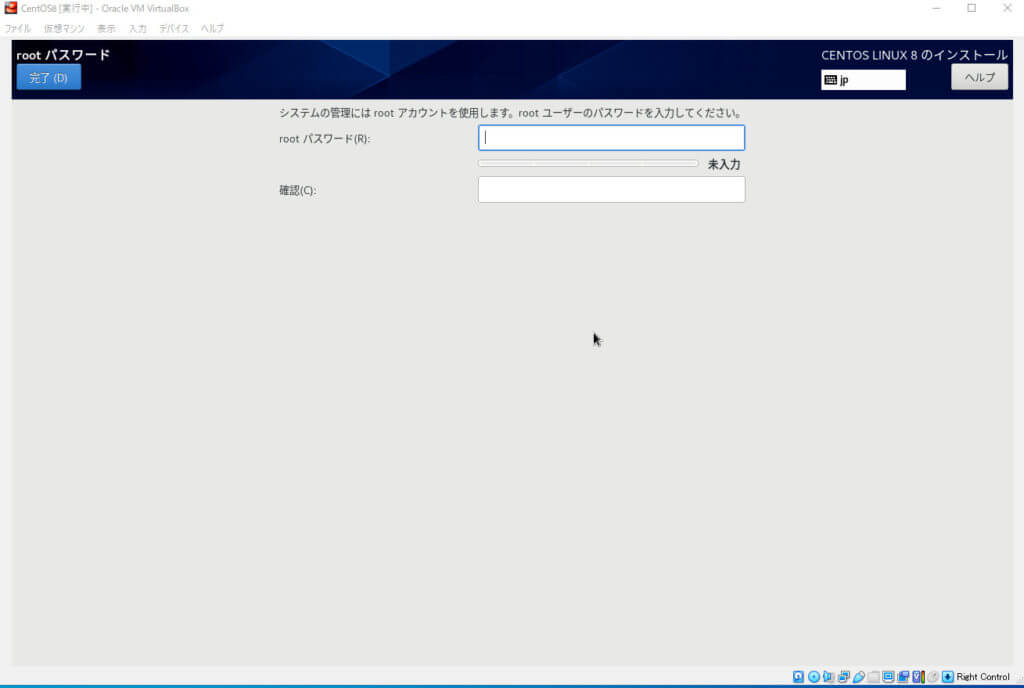
パスワードを設定したら「完了」ボタンを押します。
rootのパスワードが設定されて、インストールが継続されます。
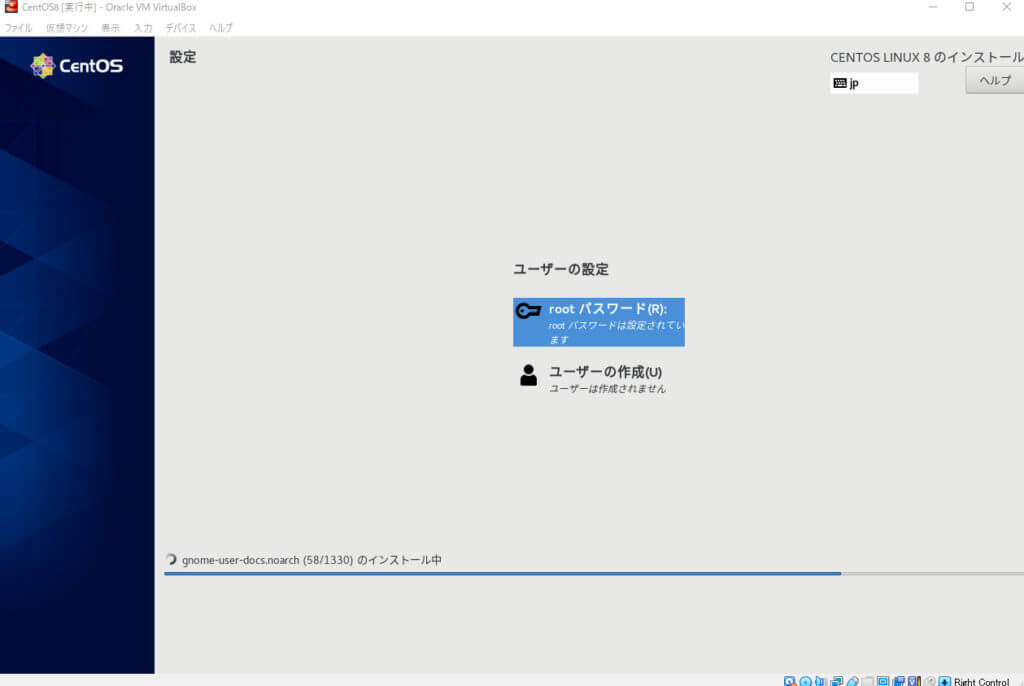
インストールにしばらく時間がかかりますので、完了するまで待ちます。
インストールが完了したら、「再起動」ボタンを押し、再起動します。
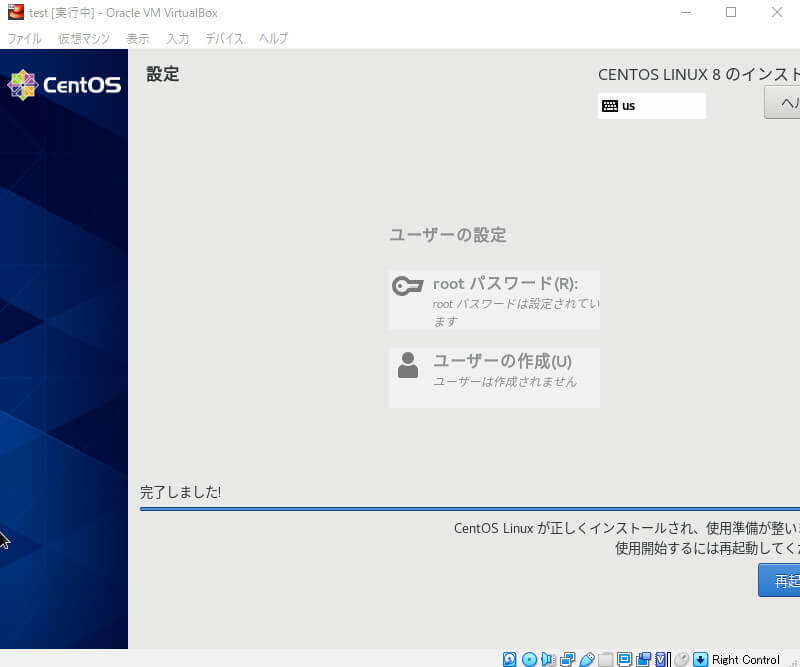
インストール用のISOイメージをストレージから取り出します。
取り出しておかないと、起動するたびに、インストーラが走ってしまいます。
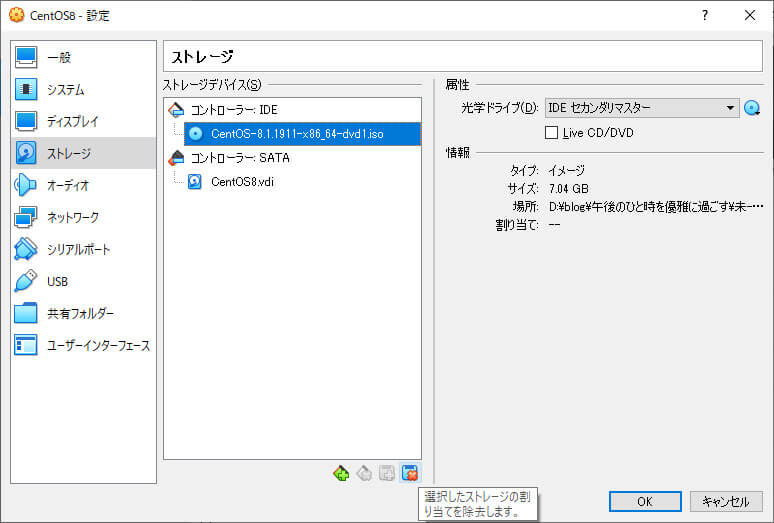
これで、CentOS8がインストールされました。
CentOS8の初期設定
仮想マシンにインストールしたCentOS8を起動します。
起動するとCentOS8の初期設定画面が表示されますので、ウィザードに沿って設定をします。
最初に、ライセンスの同意をします。
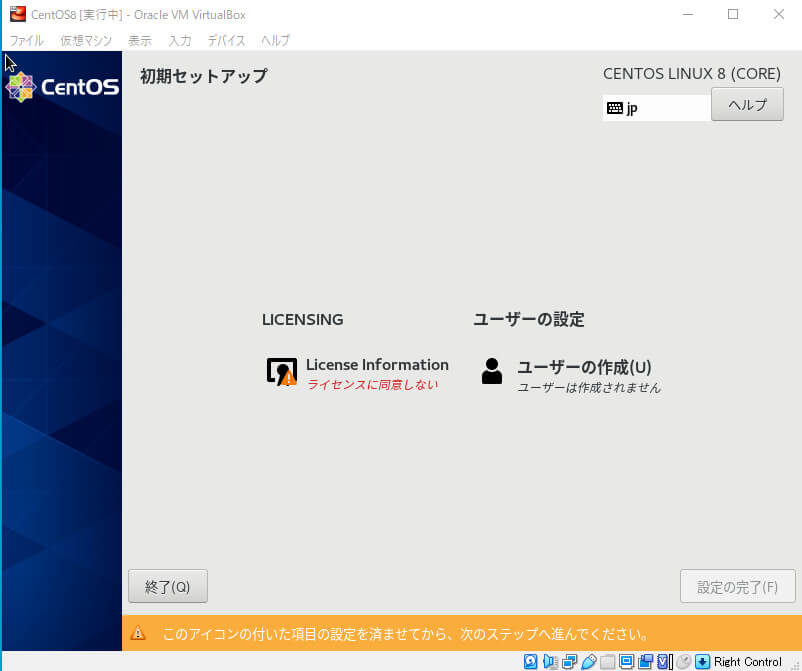
ライセンスに同意します。
「ライセンス契約に同意します」にチェックを入れて「完了」ボタンを押します。
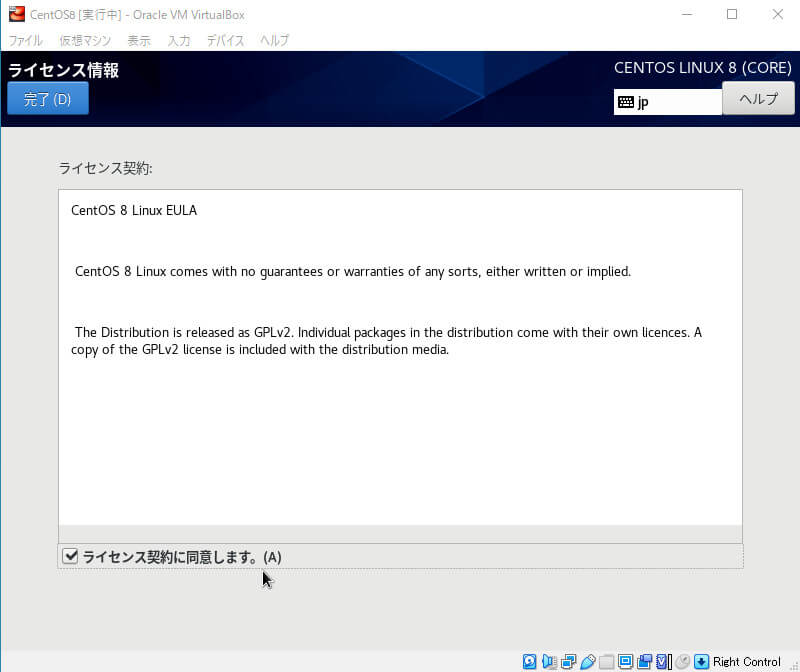
ライセンスに同意して、ユーザを作成します。
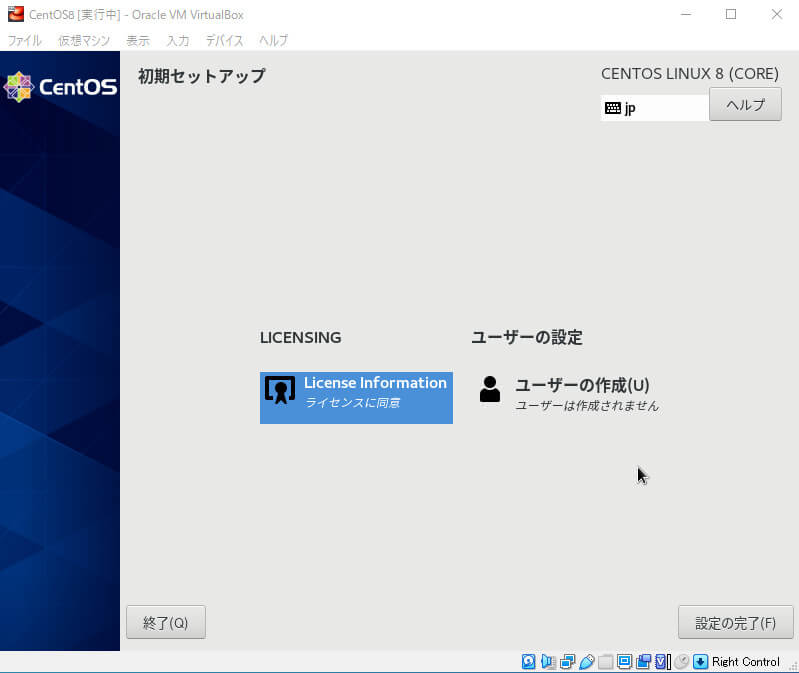
Wlecomeぺ時が表示されますので、「次へ」ボタンを押して次へ進みます。
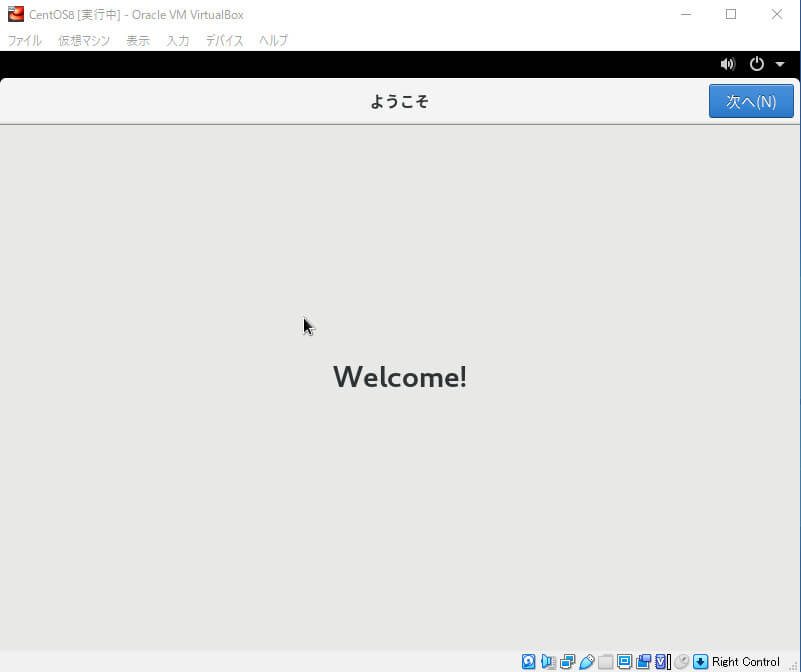
プライバシーの設定を行い、「次へ」ボタンを押し、次へ進みます。
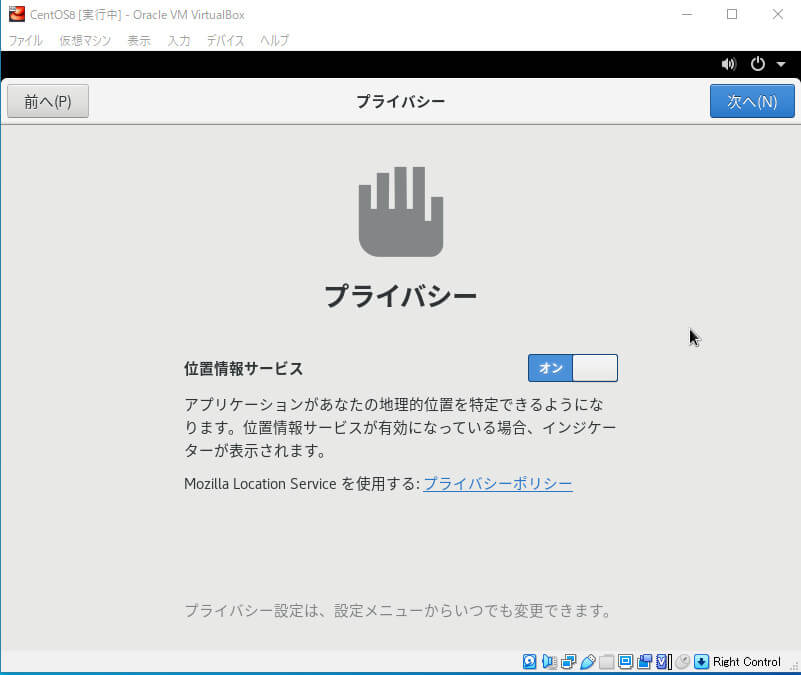
オンラインアカウントの設定をします。
今回は、必要ないので必要になったときに設定します。
「スキップ」ボタンを押し、次へ進みます。
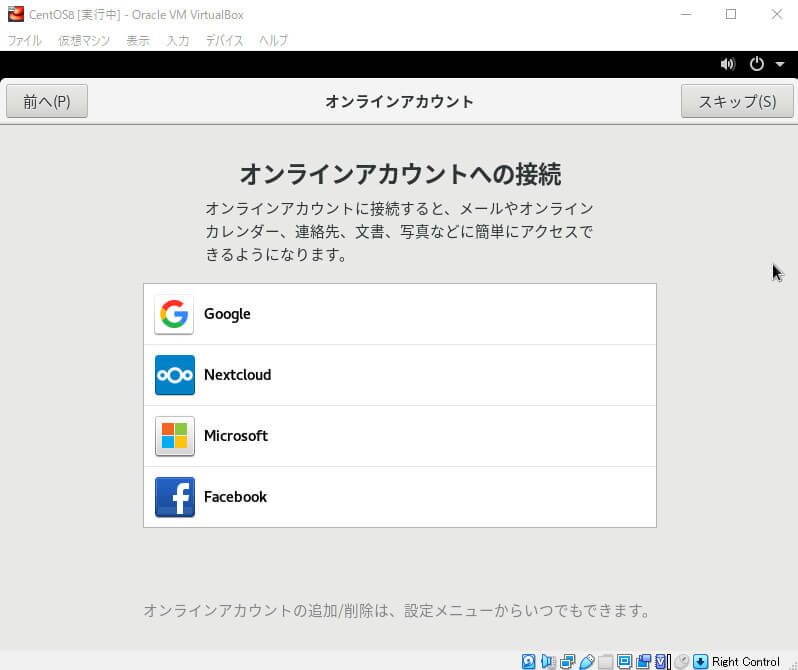
ユーザ情報として、フルネームとユーザー名を指定します。
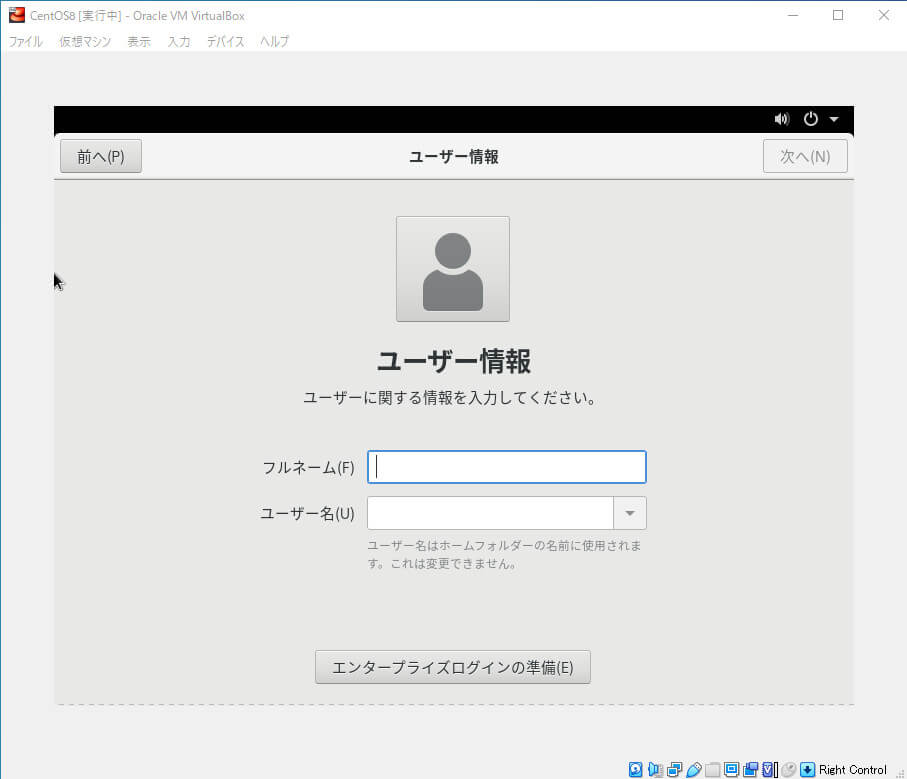
パスワードを設定します。
大文字小文字の英数字と記号を混ぜたパスワードを入力します。
同じパスワードを確認にも入力します。
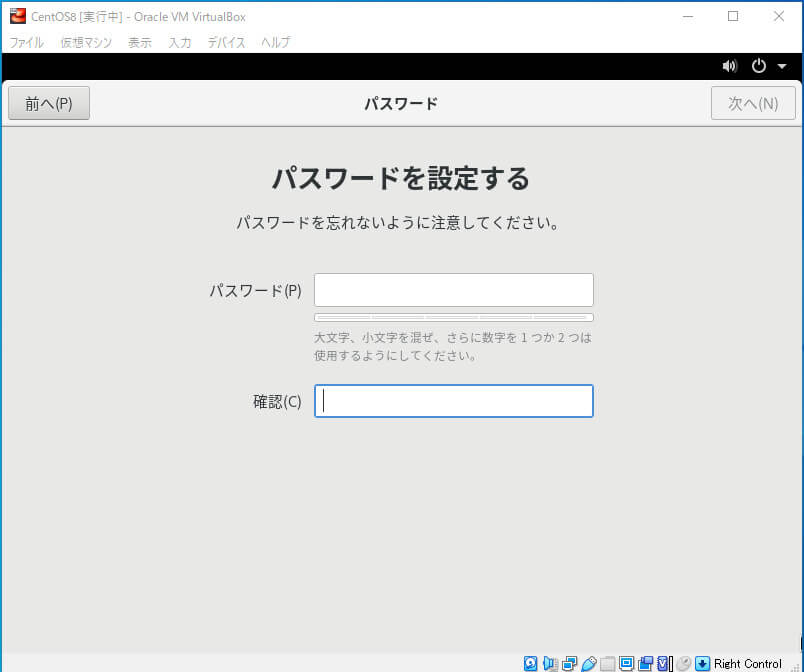
これで、仮想マシンにインストールしたCentOS8を使用する準備が整いました。
必要な動作確認、テスト、開発を進めましょう。
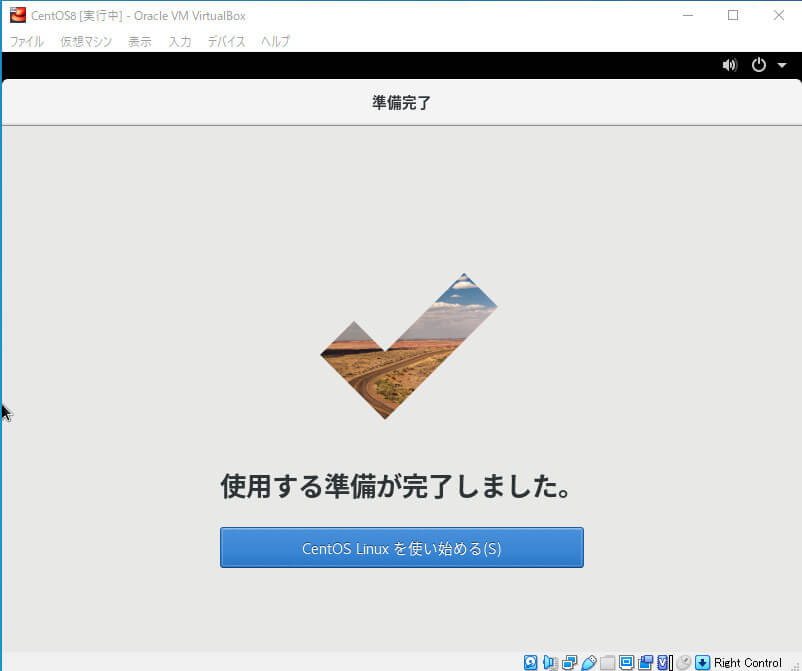
作成したユーザでログインしてみましょう。
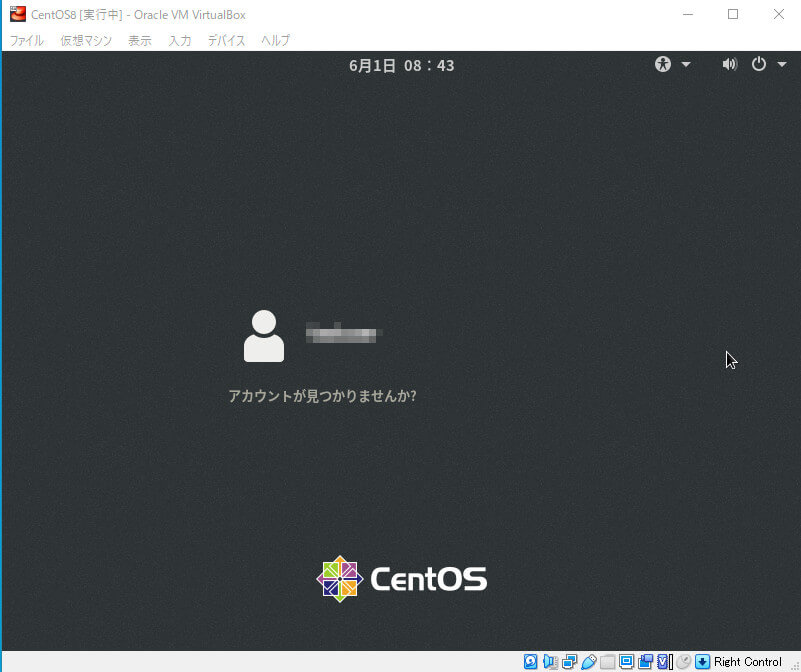
まとめ
VirtualBoxを使用することで簡単に仮想マシンを入手することができました。
実際のインストールをシミュレートすることができるため、インストール時に必要なことも確認することができます。
また、VirtualBoxで作成した仮想マシンをバックアップすることで、必要な時に戻すことも簡単にできます。
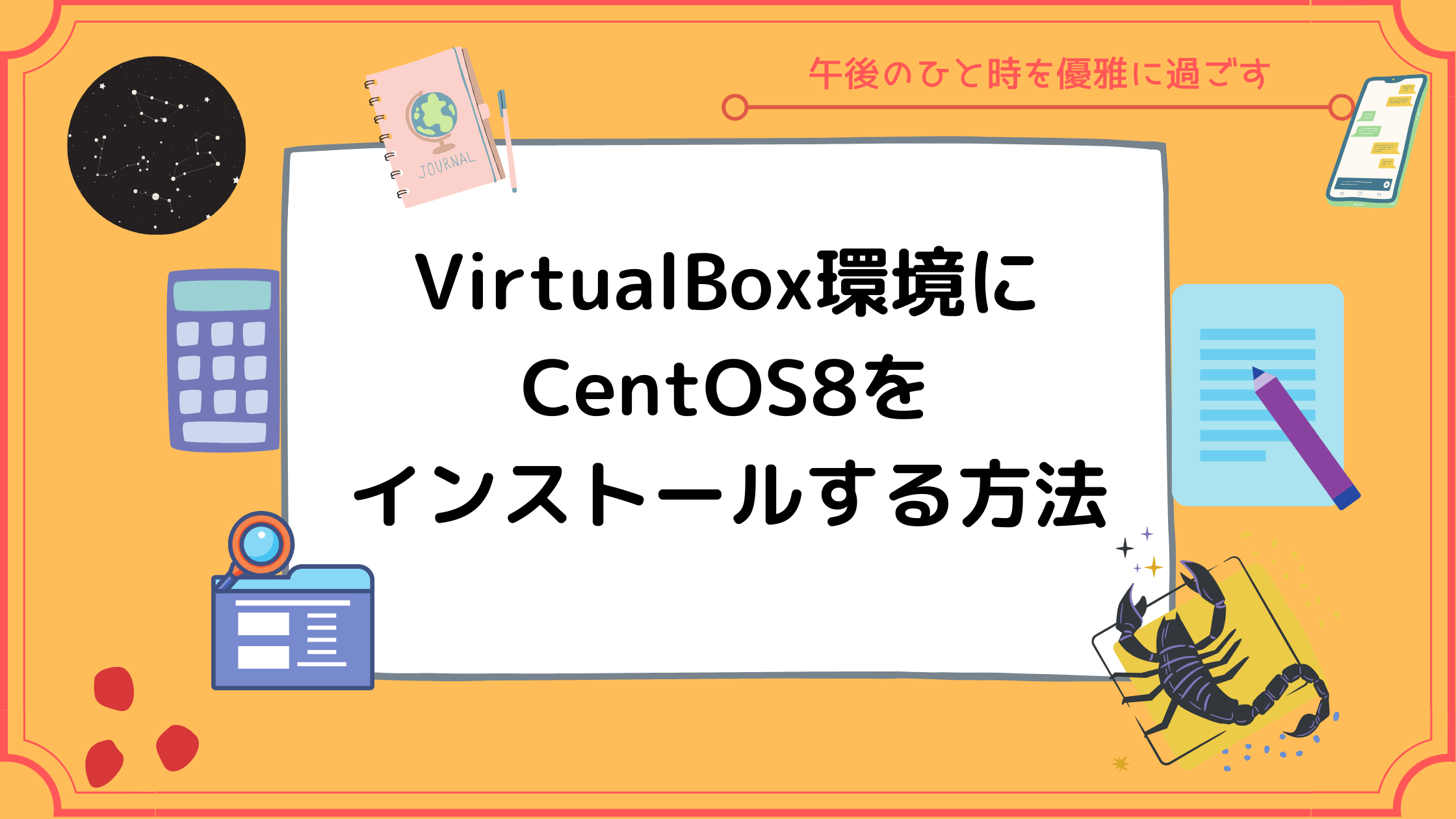
コメント