バックアップを取っておくことでWordPressのサイトで何か問題が発生した時に元に戻すことができます。
レンタルサーバ側でも、バックアップは取られていると思いますが、プランによってどのようにバックアップがとられているか変わってくるのと、レンタルサーバの担当者の方とやり取りをしながら復元する必要があると思います。
そこで、自分でも何か発生した時に、対策できるように、準備をしておいたほうが素早く対応することができます。
バックアップを取るということは、3つのことができる必要があります。
- バックアップの取得
- バックアップから復元する
- スケジュール
スケジュールしてバックアップを取得できるというのは、100歩ぐらい譲ってなくても構いませんが、バックアップ、復元することは必ずできる必要があります。
バックアップを取得できても、復元することができないでは、意味がありません。
BackWPupも同様のことができますが、無償でリストアをすることができません。
※手間をかければできるようです。
その点、UpdraftPlusは、無償でバックアップ、元に戻す(リストア)、スケジュールをするということができます。
サイトにお金をかけられれば、BackWPupということも可能かと思いますが、無償でできるということで、UpdraftPlusをお勧めします。
※UpdraftPlusも有償プランを使用することで、より細かなバックアップをすることができます。
UpdraftPlusプラグインのインストール
まずは、UpdraftPlusプラグインをインストールします。
プラグインのインストールが初めての場合は、プラグインのインストールする方法を参考にしてください。
WordPressのメニューの「プラグイン」から「新規追加」を選択します。
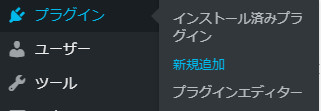
プラグインの新規追加ページの検索ボックスに「UpdraftPlus」を入力します。

検索結果に「UpdraftPlus」が表示されますので「今すぐインストール」を押しインストールします。
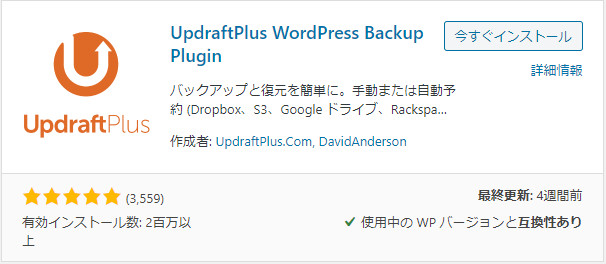
インストールが完了したら「有効化」を押し、有効化します。
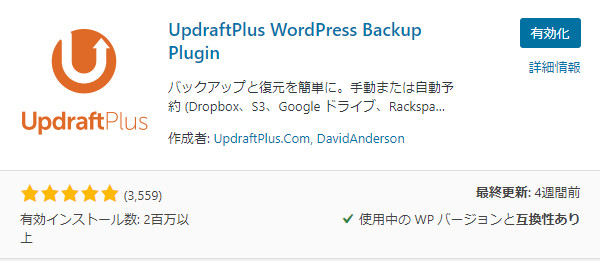
「UpdraftPlus」が有効化されて、インストール済みのプラグインの一覧に表示されてインストールが完了し、使用することができます。

最初のバックアップを実行
「UpdraftPlus」のインストールが完了したら、「UpdraftPlus」の設定ページを表示します。
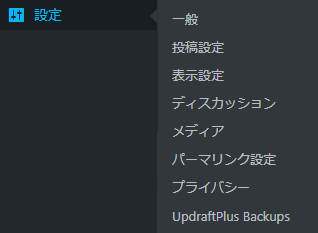
「バックアップ/復元」のページが表示され、初期バックアップの作成を促されるメッセージが表示されています。
「今すぐバックアップ」を押して、バックアップを取得します。
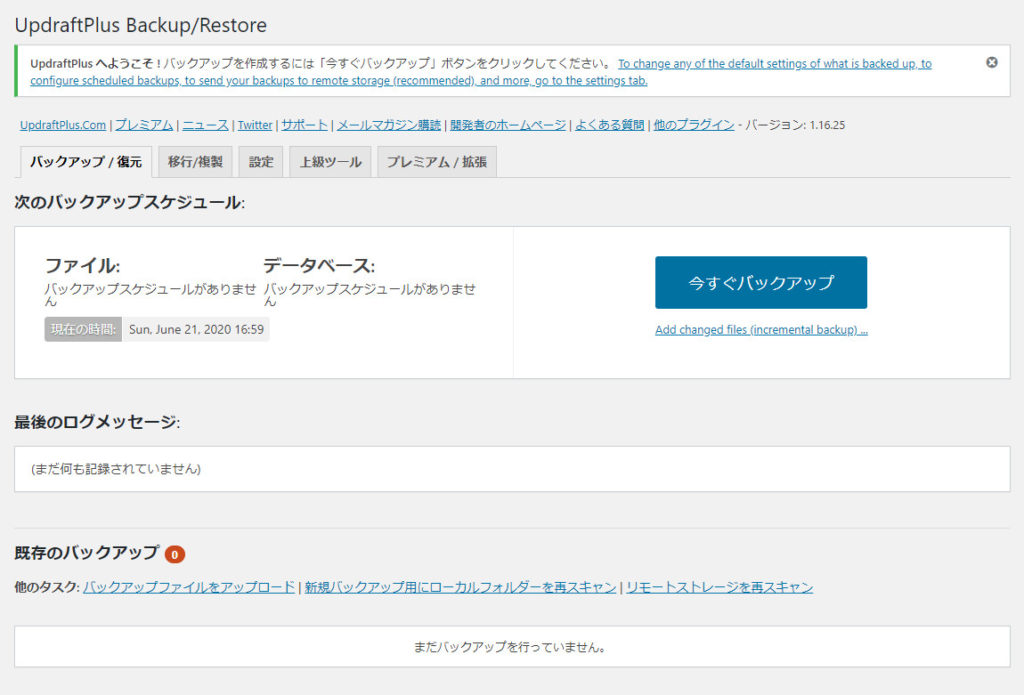
バックアップ対象を選択し、「今すぐバックアップ」を押します。
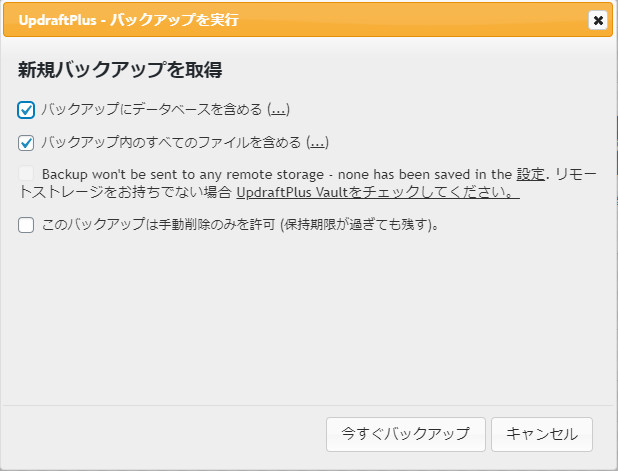
バックアップが開始されます。
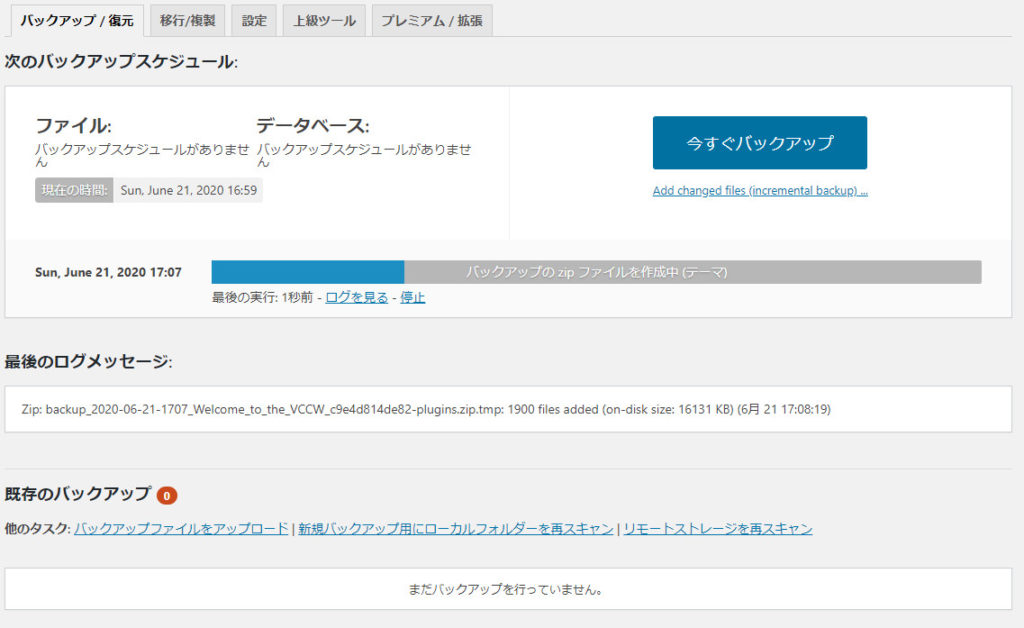
しばらくすると、バックアップが完了します。
バックアップ対象のファイル(サイトの大きさ)によって、バックアップ時間が変わりますが、バックアップが完了するまで待ちます。
バックアップが完了すると「最後のログメッセージ」にバックアップが完了した旨のメッセージが表示されます。
既存のバックアップには、初めてなので1つバックアップが作られています。
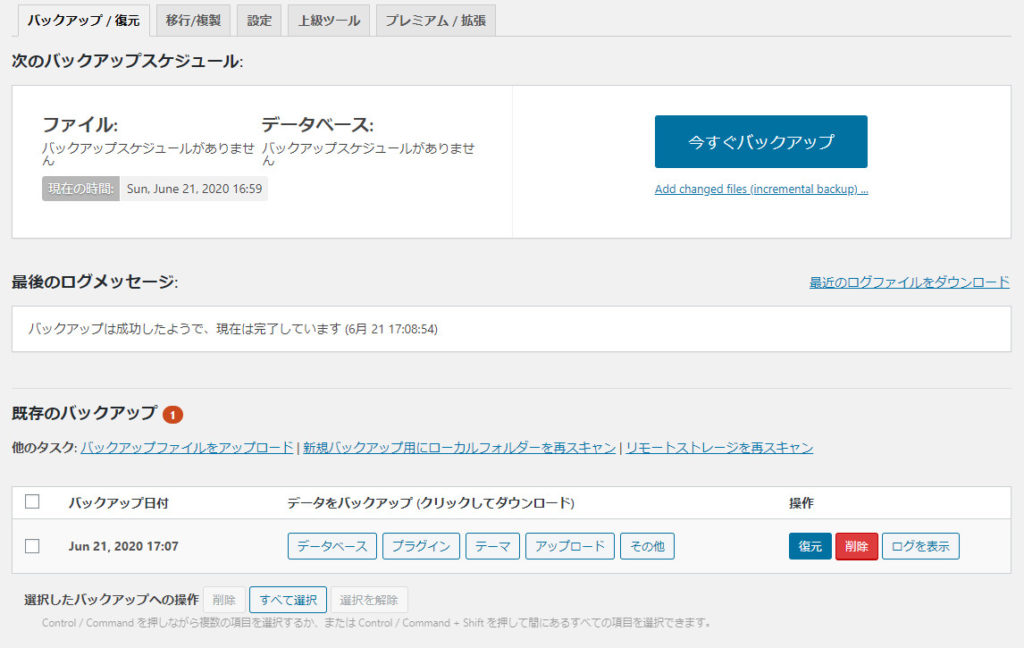
これで、バックアップがサーバ内に作成されました。
UpdraftPlusの設定
UpdraftPlusの設定は、設定タブで行います。
バックアップスケジュールの設定
最初は、手動でバックアップを行いましたが、スケジュールに沿ってバックアップを行うようにしなければ、バックアップ忘れてしまったりしないようにします。
また、バックアップの履歴として、何回分保存しておくか、サイトの更新頻度やサーバのスペックにもよると思いますが指定しておく必要があります。
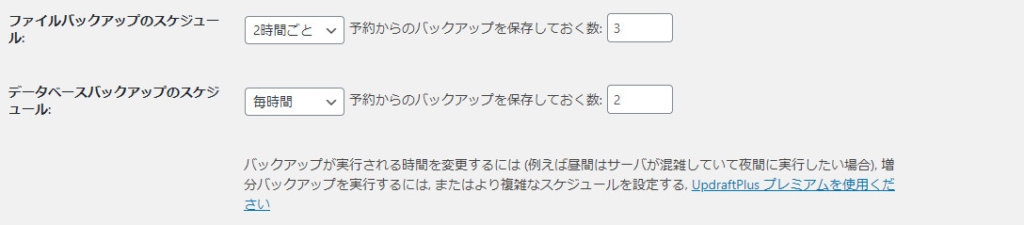
バックアップのタイミングですが、記事の更新頻度、サイトへの書き込みの状況によって、決めます。
更新タイミングは、ファイルもデータベースもリストから選択して決めます。
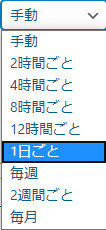
ファイルのバックアップは、記事の更新頻度に合わせて決めます。
毎日更新するのであれば、毎日バックアップしたほうが良いです。
データベースは、基本的には記事と同様のタイミングでよいと思います。
コメントなどが頻繁に書き込まれるサイトであれば、短いタイミングでのバックアップを実施するようにスケジュールします。
履歴として持っておくバックアップですが、バックアップを取得するタイミングと容量によって決めます。
あまりたくさんの履歴があってもそこまで古いものに戻すことはないので大体、3つぐらいのバックアップの履歴があればよいと思います。
※ただし、サーバに容量に余裕があるか確認してください。
バックアップの保存先
バックアップを取得しても、同じサーバ内にあった場合は、そのサーバが壊れてしまったら、バックアップもなくなってしまいます。
そこで、別の場所にバックアップファイルを保存することが必要です。
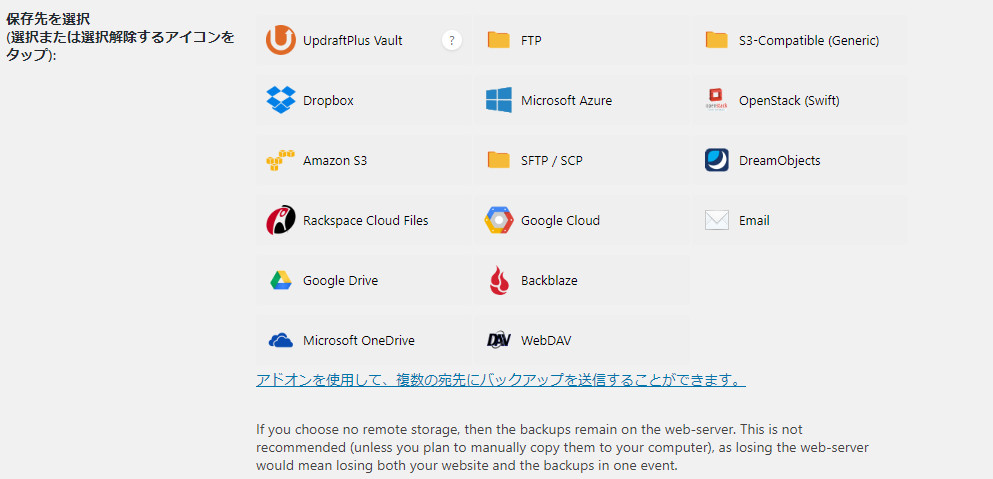
UpdraftPlusで選択できる保存場所表示されていますので、保存したい場所を選択します。
バックアップするファイル
バックアップ対象を選択します。
プラグイン、テーマ、アップロード(画像ファイルなど)、wp-contentをバックアップします。
この中で、バックアップ用のファイルなどは、除外します。
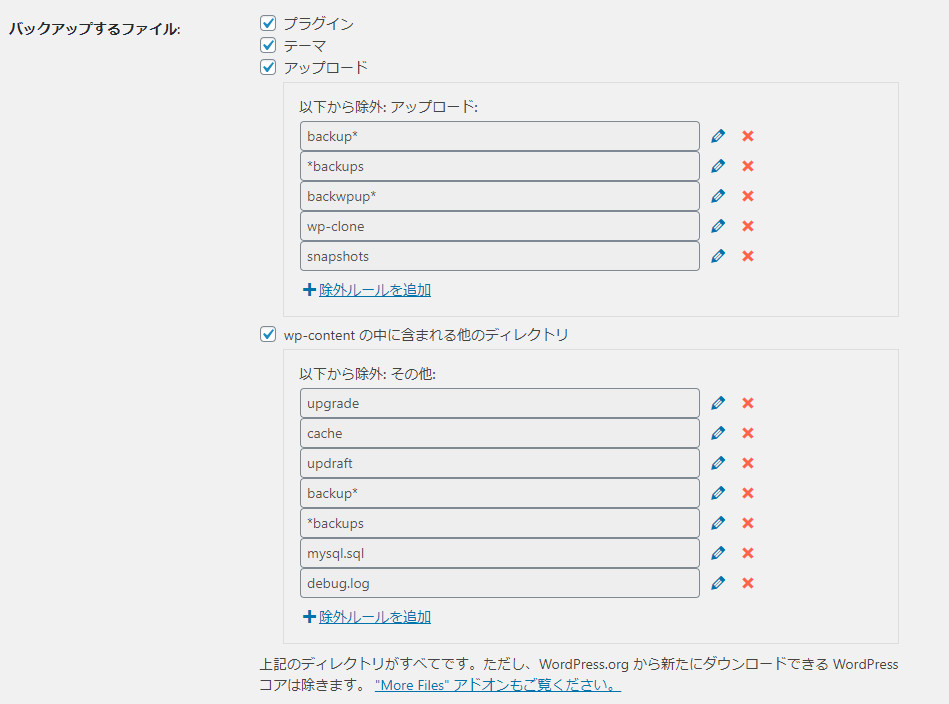
データベース暗号化フレーズ
データベース暗号化フレーズの設定は、有料なので、今回は特に設定しません。
メール
バックアップの状況をメールで送信してくれます。
これは、バックアップの状況がわかるのでチェックしておいたほうが良いです。

メールは、サイトの管理者へ送信されてきます。
エキスパート設定
特に設定なしです。
バックアップのリストア
バックアップのリストアは、非常に簡単です。
「バックアップ/復元」タブの既存バックアップの一覧にどのバックアップを戻すのかを選んで、「復元」を選択します。
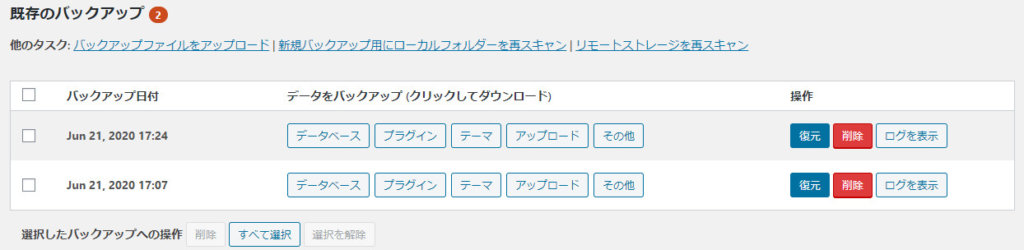
復元するコンポーネントを選択し、「次」を押します。
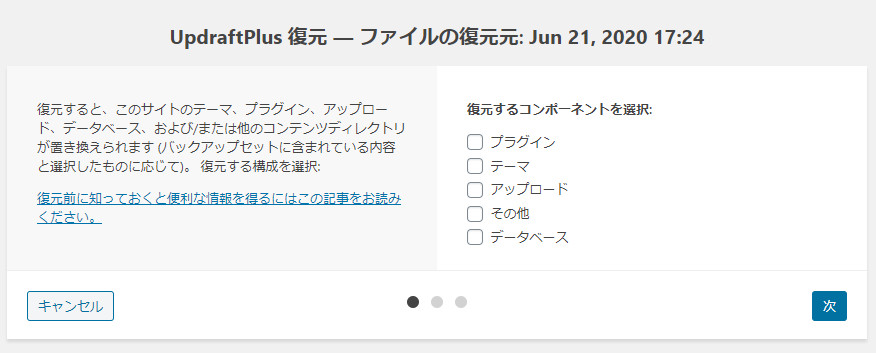
次にデータベースから復元するデータを選択します。
基本的にはデフォルトのままです。
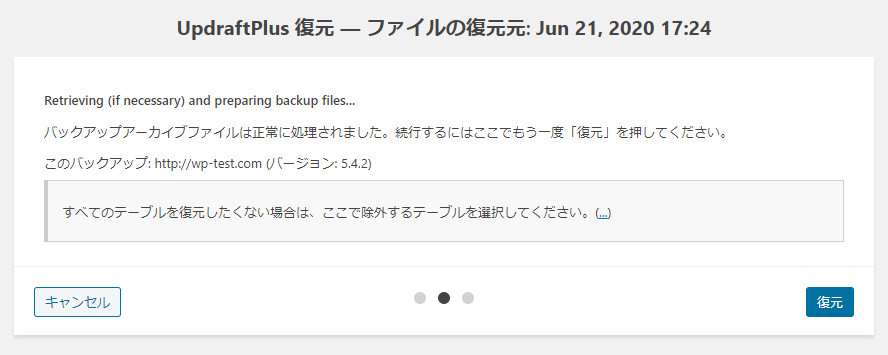
もし、選択して戻したい場合は、テーブルを選択して戻すことも可能です。
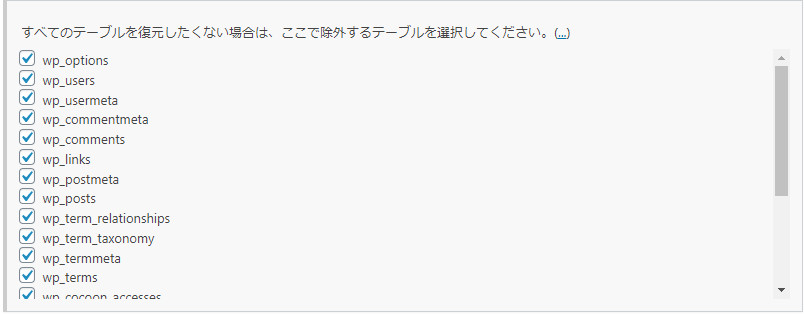
復元するテーブルを選択したら、「復元」を押します。。
復元が開始されますので、しばらく待ちます。
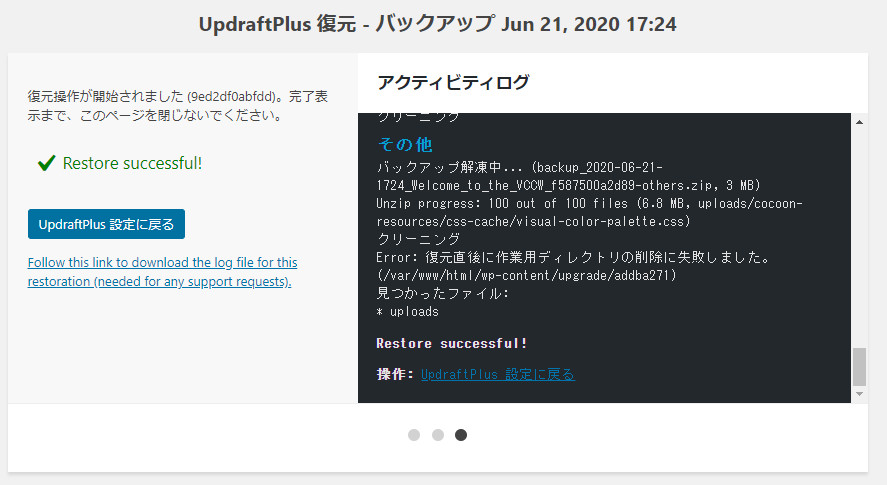
復元が完了しました。
不要になったバックアップの削除
バックアップをいくつか取得していた場合で、不要になった場合は、不要になったバックアップを削除します。
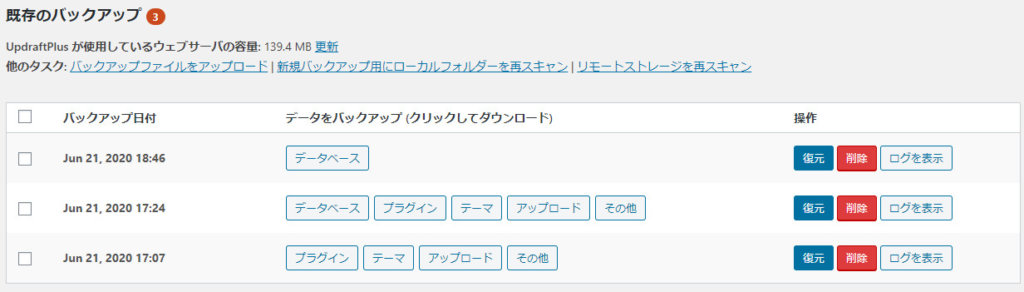
不要になったバックアップの「削除」を押し、削除します。
まとめ
バックアップは、必要なことですが、不用意に取得するとサーバのリソースを使いすぎて、サイトのレスポンスが落ちたりします。
例えば、サイトへのアクセスが多い時間にバックアップを何度も取得したりするとサーバに負荷がかかり、ページを表示するのが遅くなったりします。
また、履歴をたくさん取得して整理していないと、サーバの容量が不足してしまいます。
レンタルサーバなどで、サーバ自体が壊れてしまい、バックアップがなくなってしまいさーとを戻すことができないということはほとんどないと思いますが、念には念を入れてバックアップを取得して、サーバとは別の場所に置くということで安心できると思います。


コメント