WordPressのローカル環境VCCWで、メール送信のテストを行う時は、MailChatcherという疑似SMTPサーバ(メールサーバ)を使用します。
VCCWの環境の中には、既にインストールされているのでその使い方と疑似的に送信したメールの確認方法を説明します。
MailCatcherとは
MailCatcherとは、疑似SMTPサーバ(メールサーバ)として動作し、メール送信をしたかのように見せかけて動きます。
このMailCatcherに対してメール送信することで、その送信したメールを確認することができます。
メールアドレスなどは、自分の好きなメールアドレスを使用することができ、実際に、メールが送信されることがないので、メール送信アプリの開発時や、メールが送信される設定などの確認するときに便利です。
MailCatcherの設定
VCCWには、既にMailCatcherがインストールされています。
また、特に設定は必要ありません。
MailCatcherを使ってメール送信テスト
MailCatcherの起動
VCCWのローカル環境を起動し、ログインします。
vagrant up
vagrant sshログインできたら、MailChatcherが起動しているか確認します。
ps -ef | grep mailcatcherこのコマンドを実行したら、実行されているプロセスが表示されます。
※プロセスリストから、mailcatherでフィルタリングした内容が表示されます。
vagrant 2193 1 0 17:51 ? 00:00:00 /usr/bin/ruby2.4 /usr/local/bin/mailcatcher --http-ip 192.168.33.10
vagrant 2197 2164 0 17:52 pts/0 00:00:00 grep mailcatcherもし、既にMailCatcherが起動されている場合は、1行目のようなプロセスが表示されます。
起動されていなければ、2行目だけが表示されます。
起動されていなければMailCatcherの起動をします。
起動コマンドは、
mailcatcher –http-ip VCCW環境のIPアドレス
です。
mailcatcher --http-ip 192.168.33.10VCCW環境のIPアドレスは、VCCW環境を構築するときに設定したIPアドレスになります。
VCCW環境のIPアドレスは、site.ymlの中にipアドレスを指定していますのでそれを使います。
※IPアドレスを変更している場合は、変更したIPアドレスを使用します。
デフォルトで使用している場合は、192.168.33.10を使っていると思います。
これで、メール送信テストをする環境が整いました。
送信したメールの確認
メール送信のテストをするために、MailCatcherにメールを送信します。
VCCW環境にあるWordPressで問い合わせページを作成し、メール送信してみました。
送信した結果のメールは次のURLで確認します。
http://192.168.33.10:1080WEBメールのように送信したメールが確認できます。
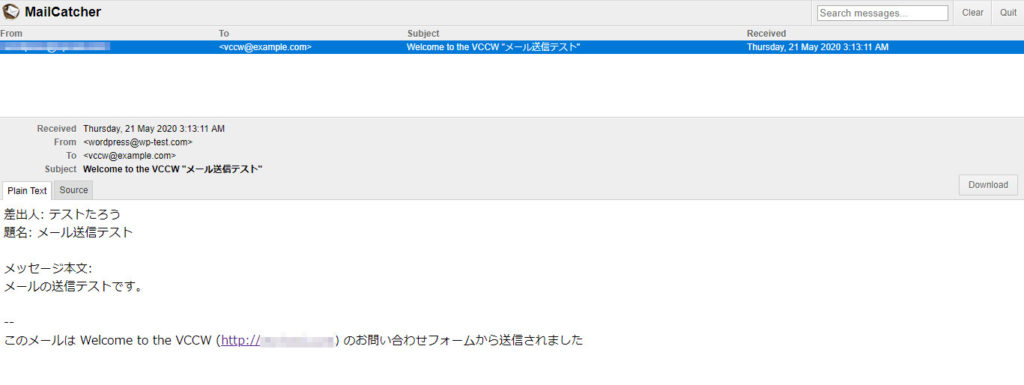
MailCatcherの停止
MailCatcherの停止するには、プロセスをkillすることで停止させます。
プロセスIDが必要なため、プロセスIDを調べます。
ps -ef | grep mailcatcher
vagrant 2193 1 0 17:51 ? 00:00:00 /usr/bin/ruby2.4 /usr/local/bin/mailcatcher --http-ip 192.168.33.10
vagrant 2197 2164 0 17:52 pts/0 00:00:00 grep mailcatcher2行目の「2193」がプロセスIDとなります。
このプロセスIDを使用して、停止させます。
kill 2193これで停止することができました。
まとめ
以外に、メールの送信部分というのは、動きが見えにくいので実際にメール送信することなく、メール送信のテストができるのは非常に便利です。
MailCatcherを使って、便利にメール送信テストを行いましょう。


コメント